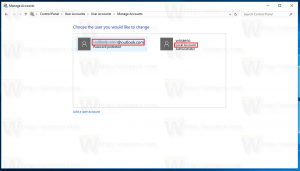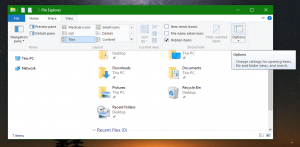Aktivera eller inaktivera OneDrive Personal Vault
Hur man aktiverar eller inaktiverar personligt valv i OneDrive i Windows 10
Som du kanske minns uppdaterade Microsoft OneDrive i juni 2019 med den nya "Personal Vault"-funktionen som låter dig säkra filer i molnet. Den var ursprungligen tillgänglig i Australien, Nya Zeeland och Kanada. Microsoft har gjort det tillgängligt över hela världen i oktober 2019.
Personligt valv är ett skyddat område i OneDrive som du bara kan komma åt med en stark autentiseringsmetod eller en andra steg för identitetsverifiering, såsom ditt fingeravtryck, ansikte, PIN-kod eller en kod som skickas till dig via e-post eller SMS. Dina låsta filer i Personal Vault har ett extra lager av säkerhet, som håller dem mer säkra i händelse av att någon får åtkomst till ditt konto eller din enhet.
Personal Vault visas som en speciell mapp på ditt konto.
På enheter som kör Windows 10 använder Microsoft BitLocker för att kryptera dina filer som lagras i Personal Vault. Innehållet i ditt personliga valv kommer att krypteras under överföring och i vila på Microsofts servrar.
Personal Vault är en gratis funktion utan begränsningar för Office 365-prenumeranter. OneDrive-användare utan prenumeration kommer att kunna lagra upp till tre filer i denna skyddade mapp. Denna begränsning gör definitivt funktionen oanvändbar för de flesta OneDrive-användare som inte prenumererar på Office 365.
Tips: Om du inte har en prenumeration på Office 365 Home eller Personal kan du lägga in fler än 3 filer i ett ZIP-arkiv och ladda upp dem till Personal Vault för att kringgå begränsningen.
OneDrives personliga valv är aktiverat som standard. Om du inte planerar att använda den och vill bli av med den kan du inaktivera den enligt följande.
Obs! Om du inaktiverar Personal Vault rensas alla filer som du har lagrat i mappen Personal Vault utan möjlighet att återställa dem. Var försiktig.
För att inaktivera OneDrive Personal Vault,
- Öppna OneDrive webbplats och logga in på tjänsten med ditt konto.
- Klicka på Kugghjulsikon för inställningar för att öppna inställningsfönstret.
- Klicka på alternativ länken i fönstret Inställningar.
- I Alternativ klickar du på Personligt valv fliken till vänster.
- Klicka på Verifiera din identitet till höger.
- Verifiera ditt konto med någon av de tillgängliga metoderna.
- Klicka slutligen på Inaktivera länken bredvid Inaktivera personligt valv.
- Bekräfta operationen och du är klar.
Funktionen Personal Vault är nu inaktiverad. Du kan återaktivera det när som helst senare.
Så här återaktiverar du det.
För att aktivera OneDrive Personal Vault,
- Öppna OneDrive webbplats och logga in på tjänsten med ditt konto.
- Klicka på Kugghjulsikon för inställningar för att öppna inställningsfönstret.
- Klicka på alternativ länken i fönstret Inställningar.
- I Alternativ klickar du på Personligt valv fliken till vänster.
- Klicka på till höger Gör det möjligt.
Du är färdig. Det personliga valvet är nu aktiverat.
Det är allt.
Artiklar av intresse:
- Slå på eller av Pausa OneDrive Sync på mätt nätverk
- Hur man inaktiverar OneDrive i Windows 10
- Ett officiellt sätt att avinstallera OneDrive i Windows 10
- Hur man återställer OneDrive Sync i Windows 10
- Aktivera mappskydd med OneDrive i Windows 10
- Ta bort OneDrive Context Menu i Windows 10
- Inaktivera OneDrive-integration i Windows 10
- Logga ut från OneDrive i Windows 10 (Ta bort länk till PC)
- Inaktivera OneDrive Cloud-ikoner i navigeringsfönstret i Windows 10
- Frigör utrymme från lokalt tillgängliga OneDrive-filer
- Gör automatiskt OneDrive-filer On-Demand Online-Only i Windows 10
- Spara dokument, bilder och skrivbord automatiskt på OneDrive i Windows 10
- Ändra plats för OneDrive-mapp i Windows 10
- Och mer!