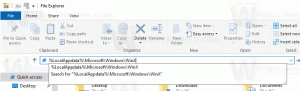Neka skriv till fasta enheter som inte skyddas av BitLocker
För extra skydd tillåter Windows 10 att aktivera en speciell policy som förhindrar skrivoperationer till fasta enheter som inte skyddas av BitLocker. Oskyddade enheter kommer att monteras som skrivskyddade för att säkerställa att all din känsliga data skrivs till en krypterad lagringsenhet.
Annons

Obs: I Windows 10 är BitLocker Drive Encryption endast tillgänglig i Pro, Enterprise och Education upplagor.
Att neka skrivning till fasta enheter som inte skyddas av BitLocker, gör följande.
- Tryck Vinna + R tangenterna tillsammans på ditt tangentbord och skriv:
gpedit.msc
Tryck enter.

- Group Policy Editor öppnas. Gå till Datorkonfiguration\Administrativa mallar\Windows Components\BitLocker Drive Encryption\Fixed Data Drives.
- Dubbelklicka på policyn till höger Neka skrivåtkomst till fasta enheter som inte skyddas av BitLocker.

- Ställ in den på Aktiverad.

- Starta om Windows 10 att tillämpa begränsningen, och du är klar.
Obs: Local Group Policy Editor (gpedit.msc) är endast tillgänglig i
Windows 10 Pro, Enterprise och Education upplagor.
Alternativt kan du aktivera eller inaktivera policyn med en registerjustering.
Registry Tweak för att neka skriv till fasta enheter som inte skyddas av BitLocker
- Öppen Registerredigerare.
- Gå till följande registernyckel:
HKEY_LOCAL_MACHINE\SYSTEM\CurrentControlSet\Policies\Microsoft\FVE
Tips: Se hur man hoppar till önskad registernyckel med ett klick.
Om du inte har en sådan nyckel är det bara att skapa den.
- Skapa här ett nytt 32-bitars DWORD-värde FDVDenyWriteAccess. Obs: Även om du är det kör 64-bitars Windowsmåste du fortfarande använda en 32-bitars DWORD som värdetyp.
- Ställ in den på 1 för att inaktivera aktivera policyn.

- För att ändringarna som görs av registerjusteringen ska träda i kraft måste du göra det starta om Windows 10.
För att spara tid skapade jag registerfiler som är färdiga att använda. Du kan ladda ner dem här:
Ladda ner registerfiler
Ångra tweak ingår.
Det är allt.