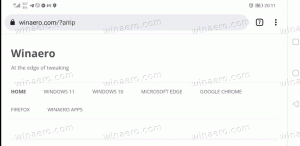Lägg till kontextmeny för layout i Windows 10
Du kan lägga till layout till snabbmenyn i Windows 10. Detta gör att du kan anpassa utseendet på File Explorer. Du kommer att kunna växla mellan informationsfönstret, förhandsgranskningsfönstret och navigeringsfönstret från en enda meny genom att högerklicka. Här är hur det kan göras.
Annons
Om du lägger till ett nytt layoutkommando till snabbmenyn i Filutforskaren kommer det att synas som en undermeny med följande kommandon:
- Menyfältet
- Detaljerad ruta
- Förhandsgranskningsfönstret
- Navigeringsfönstret
Så här ser det ut:

För att lägga till kontextmeny för layout i Windows 10, gör följande.
Använd registerjusteringen som anges nedan. Klistra in dess innehåll i Notepad och spara som en *.reg-fil.

Windows Registry Editor version 5.00 [HKEY_CLASSES_ROOT\AllFilesystemObjects\shell\Windows.layout] "CanonicalName"="{23b4303b-4628-438b-ba5c-290fbcb06232}" "Description"="@shell32.dll,-31414" "Icon"="shell32.dll,-16742" "MUIVerb"="@shell32.dll,-31413" "SubCommands"="Windows.menubar;|;Windows.previewpane; Windows.readingpane; Windows.navpane" [HKEY_CLASSES_ROOT\Drive\shell\Windows.layout] "CanonicalName"="{23b4303b-4628-438b-ba5c-290fbcb06232}" "Description"="@shell32.dll,-31414" "Icon"="shell32.dll,-16742" "MUIVerb"="@shell32.dll,-31413" "SubCommands"="Windows.menubar;|;Windows.previewpane; Windows.readingpane; Windows.navpane" [HKEY_CLASSES_ROOT\Folder\shell\Windows.layout] "CanonicalName"="{23b4303b-4628-438b-ba5c-290fbcb06232}" "Description"="@shell32.dll,-31414" "Icon"="shell32.dll,-16742" "MUIVerb"="@shell32.dll,-31413" "SubCommands"="Windows.menubar;|;Windows.previewpane; Windows.readingpane; Windows.navpane" [HKEY_CLASSES_ROOT\Directory\Background\shell\Windows.layout] "CanonicalName"="{23b4303b-4628-438b-ba5c-290fbcb06232}" "Description"="@shell32.dll,-31414" "Icon"="shell32.dll,-16742" "MUIVerb"="@shell32.dll,-31413" "SubCommands"="Windows.menubar;|;Windows.previewpane; Windows.readingpane; Windows.navpane"
I Anteckningar, tryck på Ctrl + S eller kör alternativet Arkiv - Spara från Arkiv-menyn. Detta öppnar dialogrutan Spara. Skriv eller kopiera och klistra in namnet "Layout menu.reg" inklusive citattecken.

Dubbla citattecken är viktiga för att säkerställa att filen får tillägget "*.reg" och inte *.reg.txt. Du kan spara filen på valfri plats, till exempel kan du lägga den i din skrivbordsmapp.
Dubbelklicka på filen du skapade, bekräfta importen och du är klar!


För att förstå hur denna tweak fungerar, se min tidigare artikel där jag förklarade hur man lägger till valfritt menyflikskommando till kontextmenyn i Windows 10. Ser
Hur man lägger till ett menyflikskommando till högerklicksmenyn i Windows 10
Kort sagt, alla menyflikskommandon lagras under denna registernyckel
HKEY_LOCAL_MACHINE\SOFTWARE\Microsoft\Windows\CurrentVersion\Explorer\CommandStore\shell
Du kan exportera önskat kommando och ändra det exporterade *.Reg för att lägga till det i snabbmenyn för filer, mappar eller något annat objekt som är synligt i Filutforskaren.
För att spara tid skapade jag registerfiler som är färdiga att använda. Du kan ladda ner dem här:
Ladda ner registerfiler
Alternativt kan du använda Context Menu Tuner. Det låter dig lägga till valfritt menyflikskommando till snabbmenyn.

Välj "Layout" i listan över tillgängliga kommandon, välj "Alla filer" på höger sida och klicka på knappen "Lägg till". Se skärmdumpen ovan. Lägg nu till samma kommando till mapp, enhet och bibliotek. Du kan hämta appen här:
Ladda ner Context Menu Tuner
Det är värt att nämna att även om menyraden är tillgänglig i Layout-kontextmenyn, gör kommandot i sig ingenting. Menyraden är inte tillgänglig i Filutforskaren förrän du tar bort Ribbon-användargränssnittet. När du har inaktiverat menyfliksområdet blir det tillgängligt. Ser Hur man inaktiverar Ribbon i Windows 10.
När du inaktiverar menyfliksområdet kommer du att kunna växla menyraden från snabbmenyn. Se följande skärmdump.


Obs! Du kan lägga till de individuella snabbmenykommandona för detaljpanelen, förhandsgranskningsrutan och navigeringsrutan. Se dessa artiklar:
- Lägg till kontextmeny för informationsrutan i Windows 10
- Lägg till snabbmeny för förhandsgranskningsfönster i Windows 10
- Lägg till snabbmeny för navigeringsfönstret i Windows 10
Det är allt.