Aktivera alltid offlineläge för filer i Windows 10
Windows 10 innehåller en funktion som heter Offline-filer som gör det möjligt att göra nätverksfiler och mappar tillgängliga offline när du inte är ansluten till det nätverket. Den här funktionen är mycket användbar när du behöver komma åt nätverksresurser när du är offline. Du kan markera en fil eller en mapp som "alltid tillgänglig offline" för att behålla kopian lagrad på din dator. Här är hur det kan göras.
Annons
Vad är offlinefiler
Offlinefiler gör nätverksfiler tillgängliga för en användare, även om nätverksanslutningen till servern är otillgänglig eller långsam. När du arbetar online är prestanda för filåtkomst i samma hastighet som nätverket och servern. När du arbetar offline hämtas filer från mappen Offlinefiler med lokala åtkomsthastigheter. En dator växlar till offlineläge när:
- Alltid offline läge har aktiverats
- Servern är inte tillgänglig
- Nätverksanslutningen är långsammare än en konfigurerbar tröskel
- Användaren växlar manuellt till offlineläge genom att använda Arbeta offline knappen i Filutforskaren.
Obs: Funktionen Offlinefiler är tillgänglig
- I Windows 7 i Professional-, Ultimate- och Enterprise-utgåvorna.
- I Windows 8 i Pro- och Enterprise-utgåvorna.
- I Windows 10 i Pro, Enterprise och Education upplagor.
Vad är alltid offline-läge
Alltid offline-läge ger snabbare åtkomst till filer och lägre bandbreddsanvändning genom att alltid arbeta offline, även när den är ansluten via en höghastighetsanslutning till nätverket. Windows uppdaterar filer i offlinefilers cache genom att synkronisera varje timme i bakgrunden, som standard.
Alltid offline-läget ger följande fördelar:
- Användare får snabbare åtkomst till filer i omdirigerade mappar, till exempel mappen Dokument.
- Nätverksbandbredden minskar, vilket minskar kostnaderna för dyra WAN-anslutningar eller uppmätta anslutningar.
Hur man använder Alltid tillgänglig offline-läge
Innan du aktiverar Alltid tillgänglig offline-läge måste du aktivera funktionen Offlinefiler i Windows 10. Se artikeln
Aktivera offlinefiler i Windows 10
Följ nu instruktionerna nedan.
För att aktivera Alltid tillgänglig offline-läge, gör följande.
- Navigera till dina filer på nätverket.
- Högerklicka på önskad fil eller mapp som du vill göra tillgänglig offline.
- Välj Alltid tillgänglig offline från snabbmenyn.
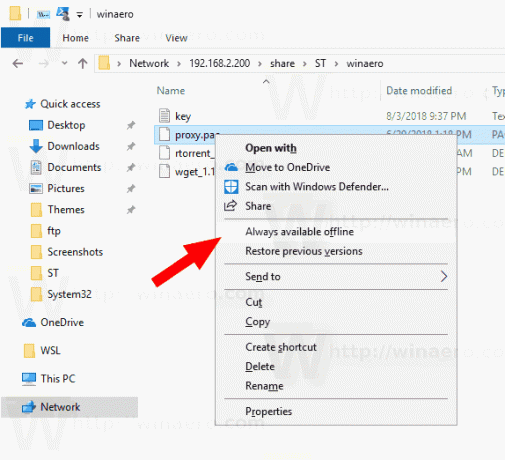
- Du kommer att se en Klart att förbereda filer så att de alltid är tillgängliga offline dialog under en kort tidsperiod.
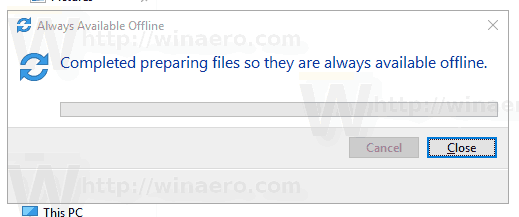
- Efter det kommer filen eller mappen att få en synkroniseringsöverlagringsikon.
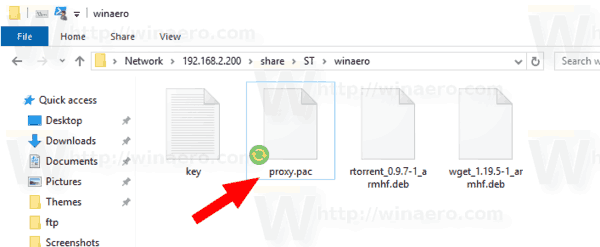
Du är färdig.
Vid någon tidpunkt kanske du vill ta bort flaggan Alltid tillgänglig offline från vissa filer eller mappar. Här är hur det kan göras.
För att inaktivera Alltid tillgänglig offline-läge för filer och mappar, gör följande.
- Öppna klassikern Kontrollpanel app.
- Växla dess vy till antingen "Stora ikoner" eller "Små ikoner" som visas nedan.

- Hitta ikonen Synkroniseringscenter.

- Öppna Sync Center och klicka på länken Hantera offlinefiler till vänster.

- Klicka på Visa dina offlinefiler knapp.

- I mappen Offlinefiler navigerar du till nätverksfilen eller mappen som du vill inaktivera den alltid tillgängliga offlinefunktionen för. Högerklicka på den och avmarkera (stänga av) den Alltid tillgänglig offline genom att klicka på den.
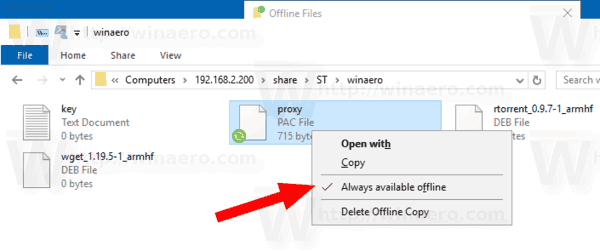
- Nätverksfilen eller mappen kommer nu inte längre att ha en synkroniseringsöverlagringsikon, så Alltid tillgänglig offline är nu inaktiverad för den filen/mappen.
Det är allt.

