Var finns den "ad hoc" trådlösa anslutningsfunktionen i Windows 8 och Windows 8.1
Om du har "uppgraderat" från Windows 7 till Windows 8 eller direkt till Windows 8.1, kanske du har märkt att ad hoc Wi-Fi-anslutningar (dator-dator) inte längre är tillgängliga. Användargränssnittet för att sätta upp en ad hoc-anslutning finns inte längre i Nätverks- och delningscenter. Detta kan vara lite nedslående. Men med själva Windows 7 introducerades en ersättningsfunktion som är en bättre ersättning för ad hoc trådlösa anslutningar.
Annons
Istället för ad hoc-anslutningar bör du använda Trådlöst värdnätverk funktion. Det får din Windows-dator att bete sig som en trådlös åtkomstpunkt.
Det trådlösa värdnätverket är en ny WLAN-funktion som stöds på Windows 7 och senare klientversioner och på Windows Server 2008 R2 och senare Windows Server-versioner. Denna funktion implementerar två huvudfunktioner:
- Virtualiseringen av en fysisk trådlös adapter till mer än en virtuell trådlös adapter som ibland kallas Virtual Wi-Fi.
- En mjukvarubaserad trådlös åtkomstpunkt (AP) som ibland kallas en SoftAP som använder en utsedd virtuell trådlös adapter.
Som du kan se kan detta helt fungera som ersättning för ad-hoc-anslutningar.
Börja med att öppna kommandotolken som administratör. Det bästa sättet att utföra detta på Windows 8 är Power Users Menu: tryck Win+X tangenterna på tangentbordet och välj alternativet "Kommandotolk (Admin)". I Windows 7, skriv: cmd i startmenyns sökruta och tryck på Ctrl+Skift+Enter.
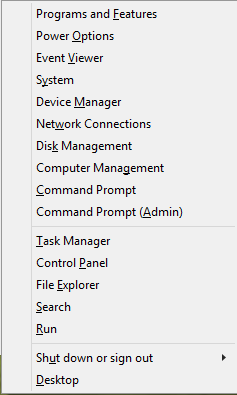
Innan du ställer in det värdbaserade nätverket måste du se till att ditt wifi-nätverkskort uppfyller kraven. Den måste ha rätt drivrutiner installerade för att den här funktionen ska aktiveras. Vid den förhöjda kommandotolken, skriv detta:
netsh wlan show drivrutiner
Lägg märke till strängen "Hosted network supported". Den måste innehålla "Ja". Annars har du ingen tur - dina trådlösa adapterdrivrutiner stöder inte den värdbaserade nätverksfunktionen.
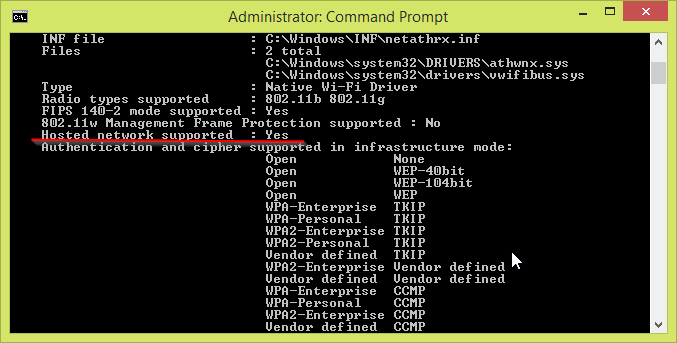 Som bilden visar ovan har jag tur och mitt gamla Dlink-kort har allt som behövs för att få Hosted Network att fungera.
Som bilden visar ovan har jag tur och mitt gamla Dlink-kort har allt som behövs för att få Hosted Network att fungera.
För att ställa in värdnätverket, skriv följande kommando:
netsh wlan set hostednetwork mode=allow ssid=”DESIRED_NETWORK_NAME” nyckel=”DITT_LÖSENORD”
Voila, du skapade precis ett värdnätverk. Så enkelt är det. Nu måste du börja. Följande kommando kommer att göra detta åt dig:
netsh.exe wlan start hostednetworkname
När du är klar med det kan du stoppa anslutningen med det här kommandot:
netsh.exe wlan stop hostednetworkname
Observera att nätverket inte kommer att startas permanent och försvinner efter omstart tills du startar det igen. Men som standard kommer den lagrade lösenfrasen/nyckeln att vara beständig.
Du kan få detaljerad information om nätverket du startade med detta kommando:
netsh wlan visa värdnätverksnamn
Det är allt. Lätt, eller hur? Även om Microsoft har tagit bort ad hoc-funktionen för trådlöst nätverk från moderna Windows-versioner, är detta enkelt knep kan kompensera för den saknade funktionen för alla som snabbt behöver få trådlösa enheter till ansluta.


