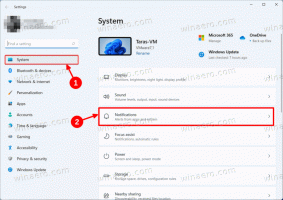Inaktivera online taligenkänning i Windows 10
Windows tillhandahåller både en enhetsbaserad taligenkänningsfunktion (tillgänglig via Windows Taligenkänning Desktop-app), och en molnbaserad taligenkänningstjänst på de marknader och regioner där Cortana är tillgängliga. Microsoft kan använda röstdata som samlats in på din dator för att förbättra deras taltjänster.
Annons
För att använda taligenkänning, alternativet Lära känna dig (sekretessinställningen under Tal, bläck och skrivning) måste vara aktiverad eftersom taltjänster finns både i molnet och på din enhet. Informationen som Microsoft samlar in från dessa tjänster hjälper till att förbättra dem. Taltjänster som inte är beroende av molnet och bara finns på din enhet, som Narrator och Windows Taligenkänning, fungerar fortfarande när den här inställningen är avstängd, men Microsoft kommer inte att samla in något tal data.
När din Inställning för diagnostik och användningsdata (Inställningar > Sekretess > Diagnostik och feedback
) är inställd på Full, dina inmatnings- och inmatningsdata skickas till Microsoft och företaget använder dessa data sammantaget för att förbättra infärgnings- och skrivplattformen för alla användare.Så här inaktiverar du Online-taligenkänning i Windows 10, gör följande.
- Öppna Appen Inställningar.

- Gå till Sekretess -> Tal.
- Till höger, stäng av växlingsalternativet under Online taligenkänning.

- Funktionen är nu inaktiverad.
Alternativt kan du tillämpa en registerjustering.
Inaktivera online taligenkänning med en registerjustering
- Ladda ner följande ZIP-arkiv: Ladda ner ZIP-arkiv.
- Extrahera dess innehåll till valfri mapp. Du kan placera filerna direkt på skrivbordet.
- Avblockera filerna.
- Dubbelklicka på Inaktivera Online Speech Recognition.reg fil för att slå samman den.

- För att ångra ändringen vid behov, använd den medföljande filen Aktivera Online Speech Recognition.reg.
Du är färdig!
Registerfilerna ovan ändrar registergrenen
HKEY_CURRENT_USER\Software\Microsoft\Speech_OneCore\Settings\OnlineSpeechPrivacy
Tips: Se hur du gör gå till en registernyckel med ett klick.
De ändrar namnet 32-bitars DWORD-värde Har Accepterat.
- HasAccepted = 1 - Online taligenkänning är aktiverad.
- HasAccepted = 0 - Online taligenkänning är inaktiverat.
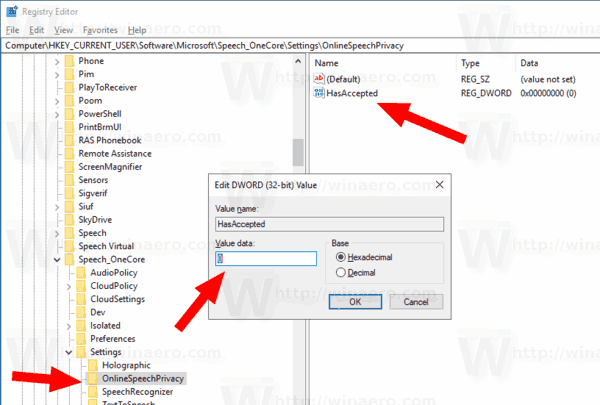
Obs: Även om du är det kör 64-bitars Windows du måste fortfarande skapa ett 32-bitars DWORD-värde.
Från och med Windows 10 build 17063 har operativsystemet också fått ett antal nya alternativ under Sekretess. Dessa inkluderar möjligheten att kontrollera användningsbehörigheter för din Bibliotek/datamappar, mikrofon, kalender, användarkontoinformation, filsystem, plats, kontakter, telefon historik, e-post, meddelanden, och mer. Det finns också en ny layout för sekretessinställningar som visas ovan.
Slutligen kan du inaktivera Online Speech Recognition från sekretesssidan i Windows Setup-program när du installerar operativsystemet från början.
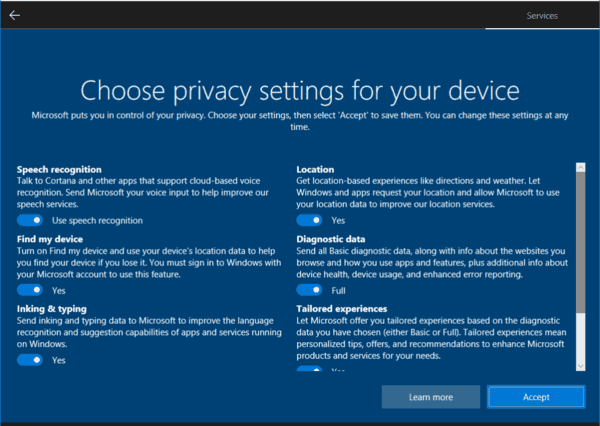
Det är allt.
Artiklar av intresse:
- Lås upp extra text till tal-röster i Windows 10
- Windows 10 har nya text-till-tal-röster för Narrator och Cortana