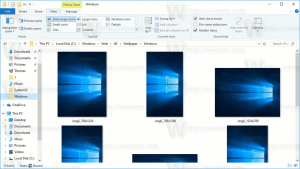Hur man tar bort låsikonen på filer och mappar i Windows 7
I Windows 7 kan vissa av dina personliga mappar och filer ha en hänglåsikon på sig och du kanske undrar vad det indikerar och hur man blir av med det. Låsikonen indikerar att filen eller mappen delas med ingen annan än dig, och att ditt konto ensam har behörighet att komma åt den (förutom SYSTEM- och administratörskontona). Den här ikonen visas endast när något objekt som tidigare delats med andra användare gjordes privat. Det är lätt att ta bort den här ikonen om du tycker att den är oönskad.
I äldre versioner av Windows som Windows XP, när du delade en mapp, ställdes endast nätverksdelningsbehörigheterna in för att tillåta eller neka andra användare på nätverket att komma åt resursen. En överläggsikon som visar en delande hand visades på den mappen. När du slutade dela en mapp raderades delingen.
Detta koncept har helt förändrats i nyare versioner av Windows. Det äldre konceptet med att ändra endast delningsbehörigheter bytte namn till "Avancerad delning" och Windows introducerade en ny delningsguide för att dela filer. I moderna versioner som Windows 8.1/8 och Windows 7, när du högerklickar på en fil/mapp att dela den använder menyn Dela med eller klickar på knappen Dela i Egenskaper, den använder Delningsguiden av standard.
Delningsguiden ställer inte bara in nätverksdelningsbehörigheter utan den konfigurerar också explicit lokala NTFS-åtkomstbehörigheter för andra standardanvändare konton på samma dator så att de antingen får skrivskyddad eller skrivbar åtkomst till din delade mapp, eller får åtkomst nekad, beroende på vilka användare du väljer att dela med. När du slutar dela mappen raderar Delningsguiden inte alltid resursen på ett tillförlitligt sätt. Det tar bort åtkomsten till mappen från andra lokala användarkonton på samma PC och nätverkskonton. Låsöverläggsikonen indikerar exakt detta - att objektet är privat - inte ens den lokala gruppen för Autentiserade användare kan komma åt det.
Hur man tar bort hänglåsikonen (metod 1)
Ett sätt att ta bort hänglåsikonen är att avregistrera ikonöverläggsskalförlängningshanteraren som används för hänglåsikonen. För att göra detta, följ dessa enkla instruktioner:
- Öppna Registereditorn (se hur).
- Gå till följande registernyckel:
HKLM\SOFTWARE\Microsoft\Windows\CurrentVersion\Explorer\ShellIconOverlayIdentifiers\SharingPrivate
Tips: Du kan komma åt valfri registernyckel med ett klick.
- Säkerhetskopiera registernyckeln 'SharingPrivate' genom att exportera den. För att exportera den, högerklicka på SharingPrivate-nyckeln, klicka på Exportera och spara den någonstans som en fil.
- Ta nu bort nyckeln SharingPrivate.
- Om du kör 32-bitars Windows, hoppa direkt till steg 7. Om du kör 64-bitars Windows, gå även till följande nyckel:
HKLM\SOFTWARE\Wow6432Node\Microsoft\Windows\CurrentVersion\Explorer\ShellIconOverlayIdentifiers\SharingPrivate
- Upprepa steg 3 och 4 för denna tangent också.
- Starta om Explorer-skalet.
Det är allt. Hänglåsikonen kommer att försvinna från alla dina mappar och filer. Observera att eftersom du klickade på "Dela med ingen", kommer objektet att förbli privat och otillgängligt från andra lokala användarkonton förutom gruppen Administratörer. Du gjorde just ikonen gömd.
Om du behöver återställa hänglåsikonen senare kan du dubbelklicka på den exporterade .REG-säkerhetskopieringsfilen som du skapade tidigare för att slå samman den i registret och starta om Explorer-skalet igen.
Hur man tar bort hänglåsikonen (metod 2)
Istället för att dölja hänglåsikonen kan du korrigera behörigheterna på mappen så att den inte längre är privat, det vill säga lokala användarkonton kan komma åt men den är blockerad från nätverksanvändare. Att göra detta:
- Högerklicka på mappen med hänglåsikonen och klicka på "Dela med" -> Specifika personer. I dialogrutan som kommer upp väljer du Alla från rullgardinsmenyn och klickar på Dela.
- Mappen kommer att delas med Alla på den lokala datorn och nätverksanvändaren. Nu måste du ta bort delningen för att ta bort nätverksåtkomst.
- Högerklicka på mappen du just delade och klicka på Egenskaper. Gå till fliken Delning.
- Klicka på Avancerad delning, bekräfta UAC-prompten och avmarkera "Dela den här mappen".
- Klicka på OK och klicka på Stäng. Detta tar bort delningen och hänglåsikonen. Detta hindrar inte heller lokalt autentiserade standardanvändare från att komma åt mappen, om du inte vill blockera dem genom att göra den privat (följ i så fall metod 1).
Kort sagt, när du delar något spelar det ingen roll hur du delar det. Men när du tar bort en delning bör du bara använda "Dela med ingen" om du vill göra objektet privat. Annars bör du använda Avancerad delning för att helt enkelt ta bort delningen från nätverket och undvika låsikonen.
Användare visste inte vad de gjorde för att få låsikonen att visa och var ännu mer förvirrade över hur man tar bort denna låsikon på Windows 7. Windows 8 tar bort den här hänglåsikonen även om den fortfarande använder delningsguiden där att klicka på Sluta dela gör objektet privat istället för att bara ta bort mappen.
Personligen använder jag alltid Avancerad delning bara för att jag inte gillar hur Delningsguiden bråkar med de lokala fil- och mappbehörigheterna. Ibland tar det inte alltid bort delningen att använda Delningsguiden för att sluta dela. Jag rekommenderar att du endast använder avancerad delning. Från kommandoraden kan du också använda nettoandel kommando som motsvarar Advanced Sharing.