Alternativa NTFS-strömmar i Windows 10
Har du någonsin hört talas om alternativa NTFS-strömmar i Windows? Det är en mycket intressant funktion i filsystemet, NTFS, som används i moderna Windows-versioner. Det tillåter lagring av extra information (t.ex. två textfiler, eller en text och en bild samtidigt) i en enda fil. Så här listar, läser, skapar och tar bort alternativa NTFS-strömmar i Windows 10.
Annons
Så, NTFS, standardfilsystemet för moderna Windows-versioner, stöder lagring av flera dataströmmar under en filenhet. Standardströmmen (onamngiven) för en fil representerar innehållet i filen som är synligt i den associerade appen när du dubbelklickar på den i Filutforskaren. När ett program öppnar en fil lagrad på NTFS, öppnar det alltid den namnlösa strömmen om inte dess utvecklare uttryckligen har kodat ett annat beteende. Förutom det kan filer ha namngivna strömmar.
Namngivna strömmar ärvdes från HFS-filsystemet på Macintosh och finns i NTFS från och med dess allra första versioner. Till exempel, Windows 2000, min favorit och den bästa versionen av Windows, använde alternativa NTFS-strömmar för att lagra filmetadata i sådana strömmar.
Filoperationer som kopiera och ta bort fungerar med standardströmmen. När systemet får en begäran om att ta bort standardströmmen för en fil, tar det bort alla associerade alternativa strömmar.
Så, filename.ext anger den namnlösa strömmen av filen. Syntaxen för alternativ ström är följande:
filnamn.ext: ström
Filnamn.ext: ström anger den alternativa strömmen som helt enkelt heter "ström". Kataloger kan också ha alternativa strömmar. De kan nås på samma sätt som vanliga filströmmar.
Du undrar förmodligen var du kan hitta en alternativ ström för en fil i din Windows 10-installation? Jag ska ge dig ett exempel. När du laddar ner en fil skapar Windows 10/Edge och andra moderna webbläsare en alternativ ström för den filen som heter Zon. Identifierare som lagrar en markering att filen erhölls från Internet, så det måste avblockeras innan du börjar använda den.
Lista alternativa NTFS-strömmar för fil
Som standard visar Filutforskaren och de flesta filhanterare från tredje part inte alternativa strömmar för filer. För att lista dem kan du använda antingen den gamla goda kommandotolken eller dess moderna motsvarighet, PowerShell.
För att lista alternativa NTFS-strömmar för fil i Windows 10, gör följande.
- Öppna en ny kommandotolk i en mapp som innehåller de filer du vill inspektera.
- Skriv kommandot
dir /R "filnamn". Ersätt "filnamn"-delen med det faktiska namnet på din fil.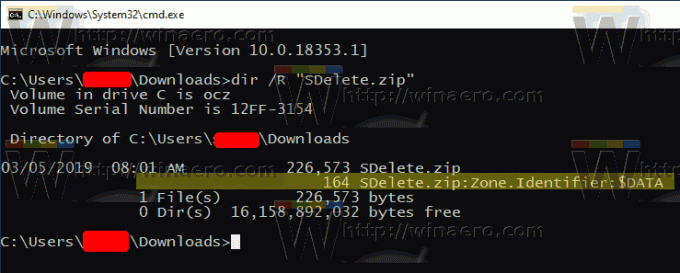
- I utgången kommer du att se alternativa strömmar bifogade till filen (om några) avgränsade av ett kolon. Standardströmmen visas som $DATA.
Alternativt kan du använda PowerShell för att hitta alternativa NTFS-strömmar för en fil.
Lista alternativa NTFS-strömmar för en fil med PowerShell
- Öppna PowerShell i mappen Nedladdningar.
- Utför kommandot
Get-Item "filnamn" -Stream *. - Ersätt "filnamn"-delen med det faktiska namnet på din fil.

Låt oss nu se hur man läser och skriver alternativ strömdata.
För att läsa alternativt NTFS-ströminnehåll i Windows 10,
- Öppna en ny kommandotolk eller PowerShell i en mapp som innehåller de filer du vill inspektera.
- Skriv kommandot i kommandotolken
mer < "filnamn: strömnamn". Ersätt delen "filnamn: strömnamn" med det faktiska namnet på din fil och dess ström. T.ex.mer < "SDelete.zip: Zon. Identifierare".
- I PowerShell, kör följande kommando:
Get-Content "filnamn" -Strömma "strömnamn". Till exempel,Hämta-innehåll "SDelete.zip" -Stream Zone. Identifierare.
Obs: Den inbyggda Notepad-appen stöder alternativa NTFS-strömmar direkt från förpackningen. Kör det enligt följande: anteckningsblock "filnamn: strömnamn".
Till exempel, anteckningsblock "SDelete.zip: Zon. Identifierare".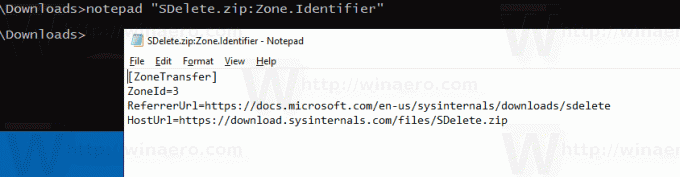
Den populära tredjepartsredigeraren Notepad++ kan också hantera alternativa NTFS-strömmar.
Låt oss nu se hur man skapar en alternativ NTFS-ström.
För att skapa alternativ NTFS-ström i Windows 10,
- Öppna en ny kommandotolk eller PowerShell i en valfri mapp.
- I kommandotolken, kör kommandot
echo Hej världen! > hello.txtför att skapa en enkel textfil. - I kommandotolken, kör kommandot
echo Testar NTFS-strömmar > hello.txt: testför att skapa en alternativ ström som heter "test" för din fil. - Dubbelklicka på hej.txt fil för att öppna den i Anteckningar (eller i en annan app som är inställd som din standardtextredigerare).
- Skriv och kör i kommandotolken
anteckningsblock hello.txt: testaför att se innehållet i den alternativa NTFS-strömmen. 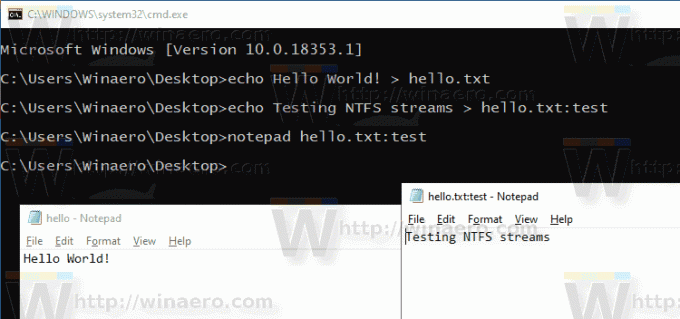
- I PowerShell kan du använda följande cmdlet för att ändra innehållet i en alternativ NTFS-ström:
Set-Content -Path hello.txt -Stream test. Ange ströminnehållet när du uppmanas.
- Tryck på Enter utan att ange något värde för att avsluta redigeringen.
Slutligen, här är hur du tar bort en alternativ NTFS-ström för en fil i Windows 10.
För att ta bort alternativ NTFS-ström i Windows 10,
- Öppen PowerShell.
- Kör följande kommando:
Remove-Item -Path "filename" -Stream "stream name". - Ersätt "filnamn"-delen med det faktiska namnet på din fil. Byta ut
"strömnamn"med det faktiska strömnamnet.
Det är allt.

