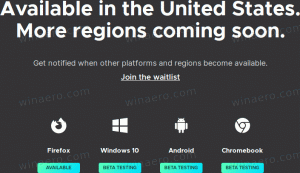Hur man kör en felsökare i Windows 10 för att lösa problem
För att fixa olika problem med operativsystemet kommer Windows 10 med ett antal inbyggda felsökare. Ibland är de verkligen användbara och kan lösa problemet snabbt.
Annons
Från och med Windows 10 build 15019 har Microsoft lagt till alla tillgängliga felsökare i appen Inställningar. Länken från den klassiska kontrollpanelen öppnar också den nya sidan Inställningar. Så här kan de användas.
För att köra en felsökare i Windows 10, kan du använda en ny sida i appen Inställningar. Du kan navigera dit på följande väg
Inställningar \ Uppdatering och säkerhet \ Felsökning
Så här ser sidan ut.
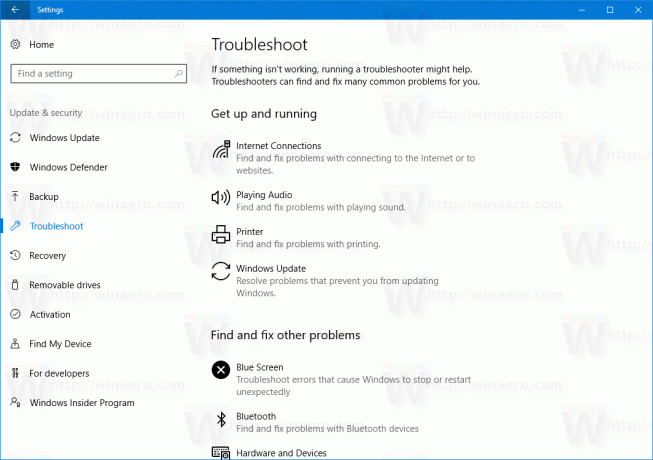
Den innehåller följande felsökare:
- Internetanslutningar
- Spelar upp ljud
- Skrivare
- Windows uppdatering
- Blåskärm
- Blåtand
- Hårdvara och enheter
- Hemgrupp
- Inkommande anslutningar
- Tangentbord
- Nätverksadapter
- Kraft
- Programkompatibilitetsfelsökare
- Spela in ljud
- Sök och indexering
- Delade mappar
- Tal
- Videouppspelning
- Windows Store-appar
Klicka på en felsökare du behöver. Det kommer att visas på skärmen.
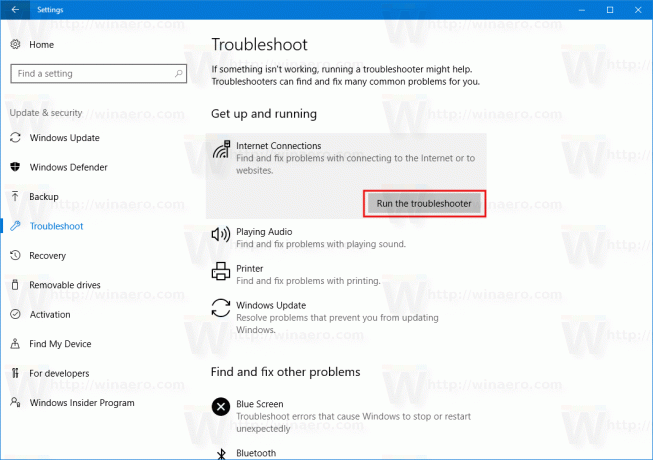
Följ instruktionerna i felsökningsguiden.
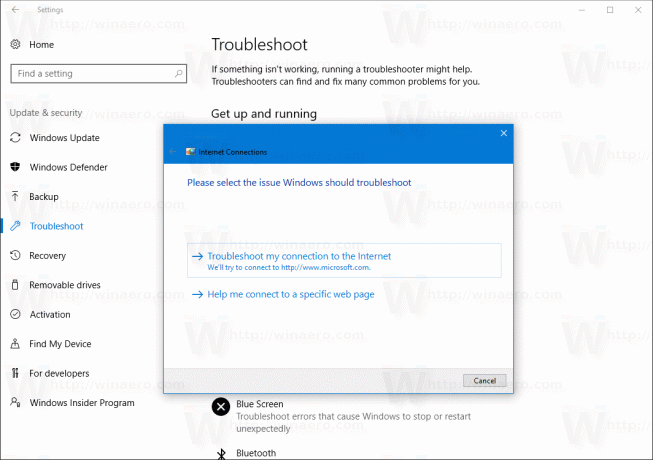
Detta bör hjälpa dig att lösa problemen relaterade till felsökaren du öppnade.
Dessa felsökare är inte en ny funktion i Windows 10 Creators Update. De är tillgängliga i tidigare Windows 10-byggen i den klassiska kontrollpanelen. Den enda nya funktionen är möjligheten att komma åt dem via appen Inställningar. Detta kommer att uppskattas av ägare av pekskärmsenheter.
Om du kör en Windows 10-build utan felsökningssidan under Uppdatering och återställning kan du köra en felsökare med den klassiska kontrollpanelen. Här är hur.
- Öppna Kontrollpanelen.
- Gå till Kontrollpanelen\System och säkerhet.
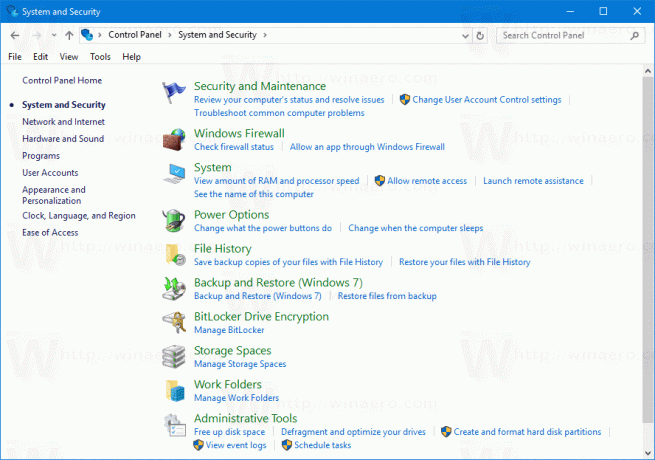
- Klicka på länken "Felsök vanliga datorproblem" under Säkerhet och underhåll. Se följande skärmdump:
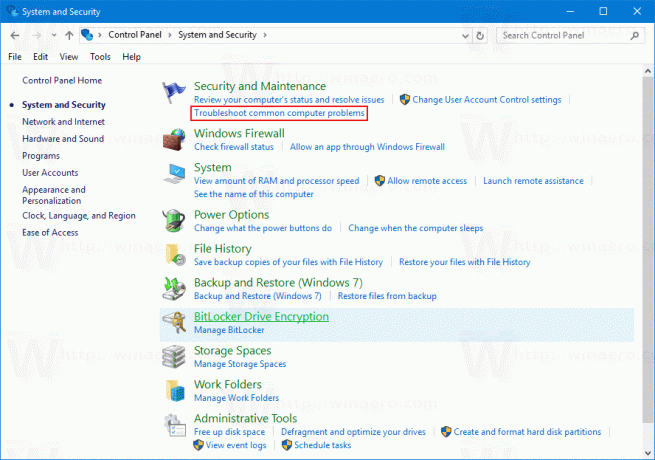
- Välj en felsökningskategori.

- Kör nu en felsökare som passar problemet du står inför.
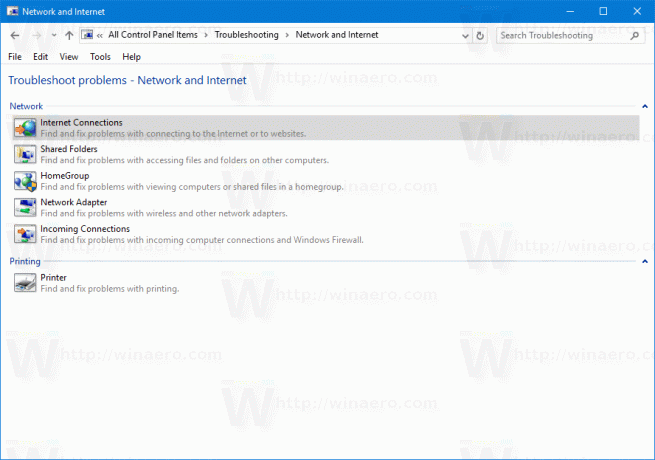
- Följ guidens instruktioner.
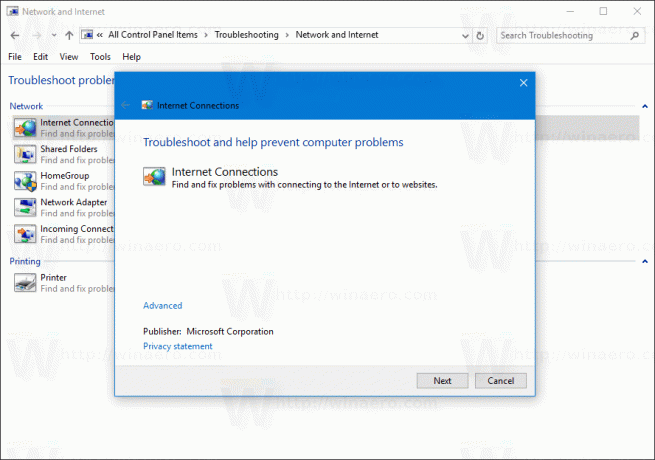
Det är allt.