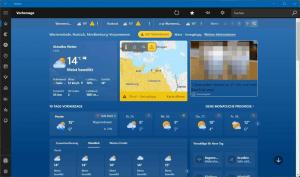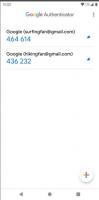Inaktivera åtkomst till alla flyttbara lagringsenheter i Windows 10
Som standard monterar Windows 10 automatiskt en flyttbar enhet som ett USB-minne som du har anslutit till datorn. Användare kan läsa och skriva data till enheterna. Windows 10 kommer med en lagringspolicy som låter dig neka åtkomst till alla flyttbara enheter och förhindra användare från att skriva eller läsa filer och mappar för en flyttbar enhet. Så här konfigurerar du policyn.
När du ansluter en flyttbar enhet kan du läsa och skriva filer till den om inte enheten är krypterad av BitLocker-To-Go eller om enheten har en hårdvarulåsbrytare för att förhindra skrivning till den. Däremot erbjuder Windows ett sätt att styra åtkomstpolicyn för flyttbar lagring.
Denna begränsning kan aktiveras med antingen ett grupprincipalternativ eller en registerjustering. Den lokala gruppolicyredigeraren är tillgänglig i Windows 10 Pro, Enterprise och Education upplagor. Alla utgåvor kan använda Registry tweak-metoden.
Du måste vara inloggad med ett administrativt konto att fortsätta.
För att inaktivera åtkomst till alla flyttbara lagringsenheter i Windows 10, gör följande.
- Ladda ner följande ZIP-arkiv: Ladda ner ZIP-arkiv.
- Extrahera dess innehåll till valfri mapp. Du kan placera filerna direkt på skrivbordet.
- Avblockera filerna.
- Dubbelklicka på Inaktivera åtkomst till alla flyttbara lagringsenheter.reg
fil för att slå samman den. - För att tillämpa ändringarna du har gjort, starta om Windows 10.
Du är färdig!
För att ångra ändringen, använd den medföljande filen Aktivera åtkomst till alla flyttbara lagringsenheter.reg. Glöm inte att starta om operativsystemet efter att ha sammanfogat det.
Hur det fungerar
Registerfilerna ovan ändrar registergrenen
HKEY_LOCAL_MACHINE\SOFTWARE\Policies\Microsoft\Windows\RemovableStorageDevices
Tips: Se hur du gör gå till en registernyckel med ett klick.
För att inaktivera åtkomst till alla flyttbara enheter i Windows 10, skapa ett nytt 32-bitars DWORD-värde Neka_Alla under den nämnda sökvägen och ställ in dess värdedata till 1. Obs: Även om du är det kör 64-bitars Windows du måste fortfarande skapa ett 32-bitars DWORD-värde.
Värden som stöds:
- Deny_All = 1 - inaktivera installation av flyttbara enheter.
- Deny_All = 0 - installation av flyttbara enheter är aktiverad. Detta är standardvärdet.
Om du kör Windows 10 Pro, Enterprise eller Education utgåva, kan du använda appen Local Group Policy Editor för att konfigurera alternativen som nämns ovan med ett GUI.
Inaktivera installation av flyttbara enheter med gpedit.msc
- Tryck Vinna + R tangenterna tillsammans på ditt tangentbord och skriv:
gpedit.msc
Tryck enter.
- Group Policy Editor öppnas. Gå till Datorkonfiguration\Administrativa mallar\System\Flyttbar lagringsåtkomst. Aktivera policyalternativet Alla flyttbara lagringsklasser: Neka all åtkomst.
- Starta om datorn.
Det är allt.
Se följande artiklar:
- Inaktivera installation av flyttbara enheter i Windows 10
- Inaktivera automatisk montering av nya enheter i Windows 10
- Hur man ställer in anpassad ikon för flyttbar enhet i Windows 10
- Aktivera skrivskydd för flyttbar enhet i Windows 10
- Dölj flyttbara enheter från navigeringsfönstret i Windows 10