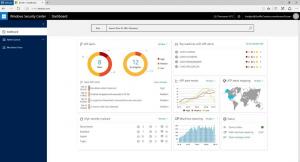Uppdatera Mozilla Firefox för att åtgärda ett kritiskt fel
Mozilla har rådet alla användare av sin Firefox-webbläsare att uppdatera till den senaste versionen för att åtgärda ett mycket kritiskt säkerhetsfel som kan tillåta angripare att ta över din dator.
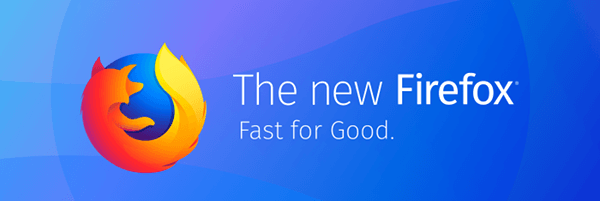 Företaget avslöjade att ett "säkerhetsföretag [kallat] Qihoo 360 rapporterade en sårbarhet som användes som en del av riktade attacker på ett lokalt nätverk". och att de släppte plåstret på onsdagsmorgonen. Felet är en minnesbugg som skulle tillåta hackare att exekvera kod på ett hackat system som skulle tillåta dem att ta över den.
Företaget avslöjade att ett "säkerhetsföretag [kallat] Qihoo 360 rapporterade en sårbarhet som användes som en del av riktade attacker på ett lokalt nätverk". och att de släppte plåstret på onsdagsmorgonen. Felet är en minnesbugg som skulle tillåta hackare att exekvera kod på ett hackat system som skulle tillåta dem att ta över den.
CISA har också rekommenderat alla användare och administratörer att utföra en uppdatering av sina Firefox-installationer och sagt att de borde "granska Mozilla Security Advisory". Standardanvändare kan helt enkelt uppdatera Firefox direkt, även om webbläsaren kan ha tillämpat uppdateringar automatiskt, som den är inställd på att göra.
Annons
Kontrollera ditt Firefox-versionsnummer
Uppdatera Firefox och aktivera automatiska uppdateringar
Som standard tillåter Mozilla att Firefox uppdaterar automatiskt och applicerar patchar när du inte använder webbläsaren. Om du vill vara lugn, eller om du har stängt av funktionen, kan du söka efter uppdateringar manuellt.
För att uppdatera Firefox, helt enkelt:
- Klicka på sökfältet högst upp.
- Skriv in "about: preferenser" och tryck på enter.
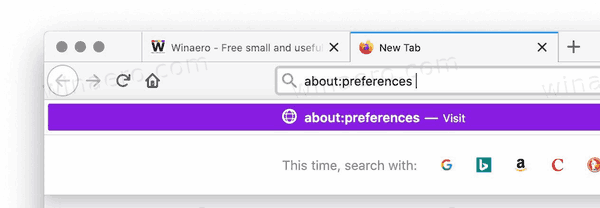
3. Klicka på Allmänt i sidofältet.

4. Rulla ned till "Firefox-uppdateringar" och klicka på Sök efter uppdateringar

5. Installera alla tillgängliga uppdateringar och starta om webbläsaren.
Så här ändrar du uppdateringsinställningar:
- Följ stegen ovan för att komma till avsnittet "Firefox-uppdateringar".
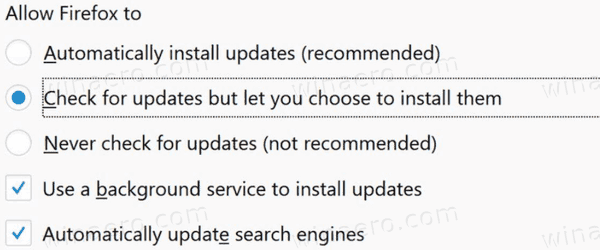
2. Välj alternativet "Installera uppdateringar automatiskt" för att tillåta Firefox att uppdatera automatiskt. Annars väljer du "Sök efter uppdateringar men låt dig välja dem" – detta kommer att ladda ner uppdateringar, men kommer att begära att du installerar dem.