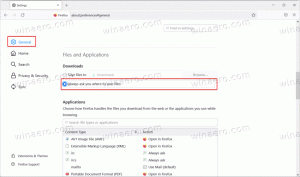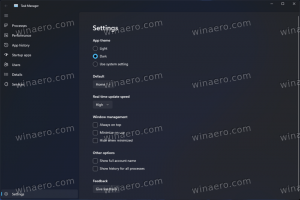Hur man lägger till ett inloggningsmeddelande i Windows 10
Du kan lägga till ett speciellt inloggningsmeddelande i Windows 10 som visas för alla användare varje gång de loggar in. Meddelandet kan ha en anpassad titel och meddelandetext, så att du kan visa vilket textmeddelande du vill.
Annons
Möjligheten att visa ett sådant meddelande är inte en ny funktion i Windows 10. Såvitt jag minns var den här funktionen tillgänglig även i Windows 2000, som släpptes för 19 år sedan. Windows 10 ärvde den här funktionen från tidigare Windows-versioner. Den kan aktiveras antingen med en registerjustering eller Local Group Policy Editor (där tillgängligt). I den här artikeln kommer vi att granska båda metoderna.
Här är ett par saker du behöver veta. Meddelandet visas vid inloggning vid start eller efter utloggning. Det blir synligt efter låsskärmen men innan skrivbordet visas. Färgen på meddelandeskärmens bakgrund följer accentfärgen på inloggningsskärmen.

För att lägga till ett inloggningsmeddelande i Windows 10, gör följande.
- Öppen Registerredigerare.
- Gå till följande registernyckel:
HKEY_LOCAL_MACHINE\SOFTWARE\Microsoft\Windows\CurrentVersion\Policies\System
Tips: Se hur man hoppar till önskad registernyckel med ett klick.
Om du inte har en sådan nyckel är det bara att skapa den.
- Här, ändra eller skapa ett nytt strängvärde (REG_SZ). lagtext. Ställ in dess värdedata till önskad meddelandetitel.

- Skapa eller ändra nu ett strängvärde med namnet juridisk meddelandetext. Ställ in den på meddelandetexten du vill att användarna ska se.

- Starta om Windows 10.
Om du ställer in dessa strängparametrar till tomma värden tas meddelandet bort.
För att spara din tid gjorde jag färdiga registerfiler som du kan redigera efter vad du vill. Du kan ladda ner dem här:
Ladda ner registerfiler
Om du kör Windows 10 Pro, Enterprise eller Education utgåva, kan du använda appen Local Security Policy för att konfigurera alternativen som nämns ovan med ett GUI.
Lägg till ett inloggningsmeddelande med GUI
- Tryck Vinna + R tangenterna tillsammans på ditt tangentbord och skriv:
secpol.msc
Tryck enter.

- Lokal säkerhetspolicy öppnas. Gå till Lokala användarpolicyer -> Säkerhetsalternativ.

- Bläddra till alternativet till höger Interaktiv inloggning: Meddelandetitel för användare som försöker logga in. Ställ in den på önskad meddelandetitel.

- Ställ in alternativet Interaktiv inloggning: Meddelandetext för användare som försöker logga in till önskad meddelandetext.

Du är färdig!
Starta nu om operativsystemet för att se meddelandet.

Inställningar av dessa parametrar till en tom sträng kommer att eliminera meddelandet.
Slutligen kan du använda Winaero Tweaker för att spara tid.

Du kan ladda ner appen här: Ladda ner Winaero Tweaker.
Det är allt.