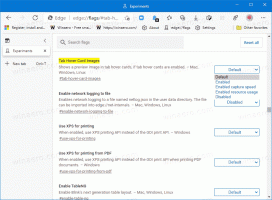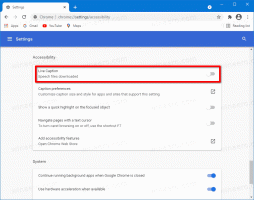Hur man lägger till Kör eller ändrar kontextmeny för PS1-filer
Så här lägger du till Kör eller ändra snabbmeny för PS1-filer i Windows 10 som gör att du snabbt kan köra och redigera. Högerklicka helt enkelt på en PS1-fil och välj ett av alternativen för att köra den med antingen PowerShell eller PowerShell 7, starta den upphöjd med din föredragna skriptspråksversion och mer.
Annons
PowerShell är en kommandoradsprocessor och skriptspråk för avancerade användare. Den kommer med ett brett utbud av alternativ, inklusive inbyggda cmdlets för nästan allt i Windows, möjligheten att skapa dina egna funktioner och moduler. Dessutom kan PowerShell utökas med .NET-klasser, omslag och funktioner, vilket bara är imponerande. När du har lärt dig PowerShell kommer det att tillåta dig att lyfta dina automatiseringsfärdigheter till tidigare oåtkomliga höjder.
Den överlappande sammanhangsmenyn som vi håller på att lägga till kommer att ta med följande kommandon till PS1-filens högerklicksmeny.
- Kör med PowerShell
- Kör med PowerShell som administratör
- Kör med PowerShell 7
- Kör med PowerShell 7 som administratör
- Öppna i PowerShell ISE
- Öppna i PowerShell ISE som administratör
- Öppna i PowerShell ISE (x86)
- Öppna i PowerShell ISE (x86) som administratör
- Öppna i Anteckningar
- Öppna i Anteckningar som administratör
Se följande skärmdump.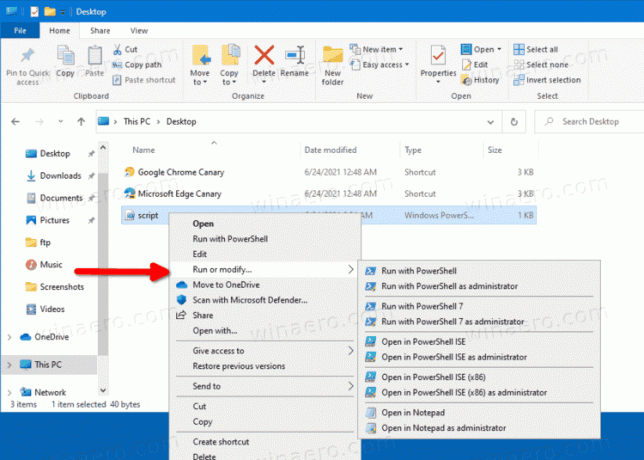
Det här inlägget visar dig hur du lägger till eller tar bort PowerShell-kaskadmenyn för PS1-filer i Windows 10. Följ stegen nedan för att lägga till eller ta bort den.
Lägg till Kör eller ändra kontextmeny för PS1-filer
- Ladda ner detta ZIP-arkiv.
- Extrahera den till valfri mapp.
- Dubbelklicka på filen 01_Add Run to Modify Cascading Context Menu for Ps1 files.reg för att slå samman den och lägga till menyn.
- Om du har PowerShell 7 installerat och vill lägga till det i samma meny, dubbelklicka på 02_Add PowerShell 7 entries.reg. Ångra tweaken är
03_Ta bort PowerShell 7 entries.reg. - Slutligen, om du vill att menyn endast ska visas när du Skift + högerklicka en PS1-fil, använd 04_Visa PowerShell Cascading Context Menu med Shift key.reg fil. Ångra filen är 05_Visa PowerShell Cascading Context Menu normally.reg.
Du är färdig. Förändringarna går live direkt.
Men om du inte är nöjd med menyn du just lade till innehåller ZIP-arkivet en ångrafil. Du måste dubbelklicka på Ta bort PowerShell Cascading Context Menu.reg fil för att omedelbart ta bort den.
Det är allt.