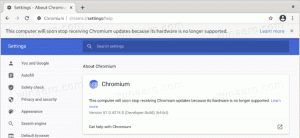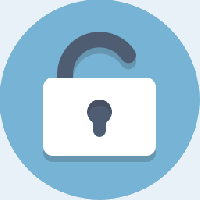Windows 11 Inaktivera användarkontokontroll (UAC)
Det finns flera sätt att inaktivera User Account Control (UAC) i Windows 11. UAC är ett säkerhetslager som ber en användare att bekräfta ändringar i systemet som olika appar kan försöka göra. Som standard visar Windows 11 en UAC-prompt när ett program försöker köra med förhöjda behörigheter (som administratör).
Vissa människor tycker att detta beteende är irriterande. Om du delar den uppfattningen kommer den här artikeln att visa dig hur du inaktiverar Windows 11 User Account Control.
Hur man inaktiverar användarkontokontroll i Windows 11
Du kan inaktivera UAC med hjälp av appen Inställningar eller den klassiska appen Kontrollpanel. Som du kan gissa finns det ett motsvarande gruppolicyalternativ för det. Om GUI-metoderna inte är ditt sätt kan du inaktivera funktionen Användarkontokontroll i Windows 11-registret. Slutligen kan en mängd olika appar hjälpa dig att få uppgiften gjord på ett bekvämt sätt. Låt oss se över dessa metoder.
Stäng av UAC från kontrollpanelen och inställningar
- Öppna Inställningar (Vinna + jag), och skriv Användarkontokontroll i sökrutan.
- Välj Ändra inställningar för kontroll av användarkonto, och gå till steg 6.
- Om du föredrar den klassiska kontrollpanelen, tryck på Vinna + R och gå in
kontrollerai rutan Kör. - Klick Säkerhet och underhåll.
- Om du använder Kategori visa, klicka Systemsäkerhet, då Säkerhet och underhåll.
- På vänster sida av fönstret klickar du på Ändra inställningar för kontroll av användarkonto länk.
- För att stänga av användarkontokontroll permanent, flytta reglaget till botten.
Efter det kommer Windows att sluta meddela dig och be om att bekräfta ändringar som appar försöker göra på din dator. Observera att Microsoft inte rekommenderar att du inaktiverar kontroll av användarkonto.
Alternativt kan du inaktivera skärmnedbländning på UAC-meddelanden. Systemet kommer att fortsätta att be om din bekräftelse för olika åtgärder men utan att tona ned skärmen. För att göra det, flytta reglaget ner till den andra positionen från botten.
Observera att inget av de tre första alternativen visar UAC-meddelanden när du försöker ändra Windows-inställningar. Om du vill öka Windows-säkerheten så mycket som möjligt och förhindra oavsiktliga ändringar i inställningarna, flytta reglaget uppåt.
Inaktivera användarkontokontroll i Windows 11 med Windows-registret
- Tryck Vinna + R och skriv in
regeditkommando för att öppna Registereditorn i Windows 11. - Gå till följande väg:
HKEY_LOCAL_MACHINE\SOFTWARE\Microsoft\Windows\CurrentVersion\Policies\System. Du kan kopiera sökvägen och klistra in den i adressfältet i Registereditorn. - På höger sida av fönstret hittar du
Aktivera LUAvärdera och ändra det. - Ändra värdedata från
1till0, klicka sedan på OK för att spara ändringarna. - Starta om Windows 11 för att tillämpa ändringen. Omstarten är en obligatorisk åtgärd här.
Du är färdig. Windows kommer att inaktivera användarkontokontroll.
Färdiga registerfiler.
Här är förbyggda registerfiler som du kan använda för att inaktivera eller aktivera användarkontokontroll i Windows 11.
- Ladda ner filer i ett ZIP-arkiv med den här länken. Extrahera registerfiler till valfri mapp.
- Öppna Inaktivera UAC i Windows 11.reg fil och bekräfta ändringar i registret.
- Omstart din dator.
- För att återaktivera UAC senare, öppna Slå på UAC i Windows 11.reg, starta sedan om datorn igen.
Om registerjusteringar inte är ditt sätt att ändra Windows-inställningar finns det en alternativ metod. Om din Windows 11-utgåva innehåller appen Local Group Policy Editor (gpedit.msc) kan du använda den istället.
Inaktivera Windows 11 UAC med grupprincip
- Öppna den lokala grupprincipredigeraren genom att trycka på Vinna + R och skriva
gpedit.msci rutan Kör. - I den vänstra rutan, gå till Datorkonfiguration > Windows-inställningar > Säkerhetsinställningar > Lokala principer > Säkerhetsalternativ plats.
- Till höger, dubbelklicka Användarkontokontroll: Kör alla administratörer i Admin Approval Mode.
- Ställ in policyn till Inaktiverad. Klicka på OK för att tillämpa ändringen.
Ändringarna kommer att gälla omedelbart. Observera att Windows 11 Home inte kommer med gpedit.msc, men de övriga metoderna som granskas i det här inlägget fungerar utan problem
Inaktivera användarkontokontroll med Winaero Tweaker
Slutligen, här är hur du stänger av användarkontokontroll i Windows 11 med Winaero Tweaker.
- Ladda ner Winaero Tweaker med den här länken. Installera appen och starta den.
- Scrolla ner i listan med avsnitt till Användarkonton, Klicka sedan Inaktivera UAC.
- Klicka på till höger i fönstret Inaktivera UAC.
- Windows kommer att uppmana dig att starta om systemet för att tillämpa ändringar. Du kan starta om den direkt eller göra det senare. Observera att UAC fortsätter att köras tills du startar om datorn.
Nu vet du hur du blir av med användarkontokontrolluppmaningarna i Windows 11.