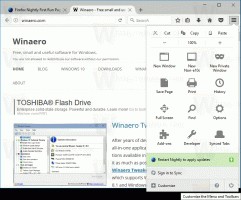Inaktivera webbsökning i aktivitetsfältet i Windows 10 version 2004
Hur man inaktiverar webbsökning i aktivitetsfältet i Windows 10 version 2004
Windows 10 har en sökruta i aktivitetsfältet, som kan användas för att starta Cortana och utföra sökningen med tangentbord eller röst. När du väl har skrivit något i sökrutan på aktivitetsfältet i Windows 10 visas sökresultat men webbsökningsresultat blandas med lokala sökresultat, Store-appar och innehåll från Bing. Så här inaktiverar du Internet- och Store-appar från att sökas via aktivitetsfältet.
Annons
I Windows 10-versioner före april 2018 Update version 1803 var det relativt enkelt att bli av med webbsökningsfunktionen. Beroende på OS-versionen fanns det ett alternativ i Cortana, en Registry tweak eller något liknande. Oavsett version kan du genomdriva alternativet grupprincip för att inaktivera webbsökning.
Detta har ändrats i Windows 10 version 1803. Avsiktligt eller inte, Microsoft har brutit mot gruppolicyjusteringarna. Men Windows 10 version 1803 hade sin egen unika justering som
kan användas för att inaktivera av webbsökningsfunktionen.Tyvärr, i Windows 10 version 2004 har allt ovan slutat fungera, så Windows-entusiaster har skapat ett PowerShell-skript som blockerar onlinesökningen med Windows brandvägg, vilket gör att Windows Search fungerar i offlineläge. Manuset recenseras i den sista delen av detta inlägg.
Slutligen har Microsoft återställt den saknade funktionen efter att ha släppt några kumulativa uppdateringar och lagt till ett nytt gruppolicyalternativ och en motsvarande registerjustering i Windows 10 version 2004. Så här kan det göras.

För att inaktivera webbsökning i aktivitetsfältet i Windows 10 version 2004,
- Öppna Registry Editor app.
- Gå till följande registernyckel:
HKEY_CURRENT_USER\SOFTWARE\Policies\Microsoft\Windows\Explorer. Se hur du går till en registernyckel med ett klick. Om denna sökväg saknas, skapa de saknade delarna manuellt. -
Till höger skapar du ett nytt 32-bitars DWORD-värde
InaktiveraSearchBoxSuggestions. Obs: Även om du är det kör 64-bitars Windows du måste fortfarande skapa ett 32-bitars DWORD-värde. - Ställ in dess värdedata till
1.
- För att ändringarna som görs av registerjusteringen ska träda i kraft måste du göra det logga ut och logga in på ditt användarkonto.
Du är färdig! Senare kan du återställa webbsökningsfunktionen genom att ta bort InaktiveraSearchBoxSuggestions värde i registret.
För att spara tid kan du ladda ner följande färdiga registerfiler:
Ladda ner registerfiler
Ångra tweak ingår.
Men om din Windows 10 innehåller appen Local Group Policy Editor (gpedit.msc), kan du inaktivera webbsökningen med hjälp av dess användargränssnitt. Windows 10 Pro, Enterprise eller Education upplagor kommer med appen Local Group Policy Editor tillgänglig i operativsystemet direkt från förpackningen.
Inaktivera webbsökning i aktivitetsfältet i Windows 10 version 2004 med grupprincip
- Öppna den lokala grupprincipredigeraren app, eller starta den för alla användare utom administratör, eller för en specifik användare.
- Navigera till Användarkonfiguration > Administrativa mallar > Windows-komponenter > Filutforskaren till vänster.
- Hitta policyinställningen till höger Stäng av visningen av de senaste sökposterna i sökrutan Filutforskaren.

- Dubbelklicka på den och ställ in policyn till Aktiverad.
Du är färdig.
Som nämnts ovan finns det också den initiala lösningen som involverar PowerShell och Windows-brandväggen. Om av någon anledning justeringen ovan inte fungerar för dig, prova skriptet.

Inaktivera webbsökning i aktivitetsfältet i Windows 10 version 2004 med PowerShell
- Ladda ner följande skript: Ladda ner skript. med tillstånd av @Definitivt du.
- Extrahera det från ZIP-arkivet och avblockera PS1-filen.
- Öppen PowerShell som administratör.
- Om det behövs, ändra utförandepolicy för att köra osignerade skript.

- Skriv in hela sökvägen till din PS1-fil i PowerShell-konsolen som körs som administratör och tryck på Enter.

- Starta om Windows 10.
Du är färdig! Sökprocessen kommer att förhindras från att ansluta till Internet. Följande skärmdumpar visar att webbsökningsfunktionen är inaktiverad.

Enligt författaren lägger detta skript till reglerna till den vanliga maskinen Regler för Windows-brandväggen ("PersistentStore"). Men även om det läggs till dem till de normala maskinbrandväggsreglerna – istället för brandväggsregler för grupprincip ("LocalHost", som har en högre priority) – de bör fortfarande ha prioritet över "Tillåt"-reglerna som Windows lägger till i brandväggen på grund av att "Blockera"-regler har högre prioritet över "Tillåt" regler.
Ångra ändringen
- Öppna Windows Security.
- Klicka på ikonen Brandvägg och nätverksskydd.

- Klicka på länken på nästa sida Avancerade inställningar.

- Klicka på Inkommande regler till vänster.
- Ta bort "Windows Search (MyRule-In)" från de inkommande reglerna.
- Klicka nu på Utgående regler till vänster.
- Ta bort "Windows Search (MyRule-Out)" från de utgående reglerna.

- Starta om Windows 10.
Det är allt.