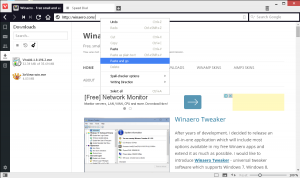Hur man låser BitLocker-krypterad enhet i Windows 10
Hur man låser BitLocker-krypterad enhet i Windows 10
Windows 10 tillåter att BitLocker aktiveras för avtagbar och fasta drev (enhetspartitioner och interna lagringsenheter). Den stöder skydd med smartkort eller lösenord. Du kan också köra till låser upp automatiskt när du loggar in på ditt användarkonto. När du låser upp enheten blir dess innehåll tillgängligt för läsning och skrivning.
Annons
BitLocker introducerades först i Windows Vista och finns fortfarande i Windows 10. Det implementerades exklusivt för Windows och har inget officiellt stöd i alternativa operativsystem. BitLocker kan använda din PC: s Trusted Platform Module (TPM) för att lagra dess krypteringsnyckelhemligheter. I moderna versioner av Windows som Windows 8.1 och Windows 10 stöder BitLocker hårdvaruaccelererad kryptering om vissa krav är uppfyllda (disken måste stödja det, Secure Boot måste vara på och många andra krav). Utan hårdvarukryptering växlar BitLocker till programvarubaserad kryptering så att det blir en dipp i din enhets prestanda. BitLocker i Windows 10 stöder en
antal krypteringsmetoder, och stöder att ändra en chifferstyrka.
Obs: I Windows 10 är BitLocker Drive Encryption endast tillgänglig i Pro, Enterprise och Education upplagor. BitLocker kan kryptera systemenheten (enheten som Windows är installerad på), och interna hårddiskar. De BitLocker att gå funktionen tillåter att skydda filer lagrade på en flyttbara enheter, till exempel ett USB-minne. Användaren kan cställa in krypteringsmetod för BitLocker.
Normalt bör du starta om Windows 10 för att låsa alla olåsta enheter krypterade med BitLocker. Du kan också behöva stänga av automatisk upplåsningsenhet funktion för att hålla dem låsta. Windows 10 inkluderar inte ett GUI-alternativ för att låsa enheten. Lyckligtvis kan du låsa dina BitLocker-skyddade enheter från konsolen. Ingen omstart krävs i detta fall.
För att låsa BitLocker-krypterad enhet i Windows 10,
- Öppna en ny kommandotolken som administratör (förhöjd).
- Skriv eller cop-paste följande kommando:
hantera-bde -lås.: -Tvinga demontering - Ersättning med den faktiska enhetsbeteckningen för den enhet du vill låsa. Till exempel:
hantera-bde -lås E: -ForceDismount.
- Du är färdig.
Du kan nu kontrollera BitLockers krypteringsstatus för körningen.
Alternativt kan du använda PowerShell.
Lås upplåst BitLocker-Krypterad enhet i PowerShell
- Alternativt öppna PowerShell som administratör.
- Skriv och kör följande kommando:
Lock-BitLocker -MountPoint ".:" -ForceDismount - Ersättning med den faktiska enhetsbeteckningen för den enhet du vill låsa. Till exempel:
Lock-BitLocker -MountPoint "E:" -ForceDismount.
Du är färdig!
Du kan nu kontrollera BitLockers krypteringsstatus för körningen.
Det är