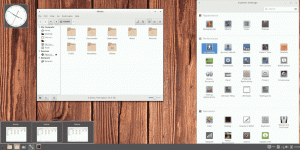Hur man aktiverar flygplansläge i Windows 11
Den här artikeln visar dig hur du aktiverar eller inaktiverar flygplansläge i Windows 11 om ditt flygbolag kräver att använda det under starter och landning. Användning av flygplansläge kan också hjälpa dig att spara så mycket batteri som möjligt när du inte behöver en aktiv internetanslutning eller annan trådlös anslutning.
Flygplansläge, även känt som "flygläge", är det snabbaste sättet att inaktivera alla trådlösa kommunikationsenheter på en gång på din PC. När du aktiverar flygplansläge i Windows 11 inaktiverar operativsystemet Wi-Fi och Bluetooth. Förutom dem kommer även mobil, GPS och Near Field Communication (NFC) att gå offline i det här läget.
Obs: Du kan förhindra att Windows 11 inaktiverar Bluetooth när du använder flygplansläge.
Så när du aktiverar flygplansläge kommer Windows 11 att stänga av alla trådlösa enheter. Du kommer också att märka flygplansikonen i snabbinställningsområdet i aktivitetsfältet (meddelandefältet). Observera att du kan återaktivera vilken trådlös kommunikationsenhet som helst när du är i flygplansläge.
Förmodligen det snabbaste sättet att aktivera flygplansläge i Windows 11 är alternativet i menyn Snabbinställningar. Så här använder du den.
Aktivera flygplansläge i Windows 11
- Klicka på nätverks-, volym- eller batteriikonen i meddelandefältet (nedre högra hörnet på skärmen). Du kan också använda Vinna + A genväg.
- Klicka på knappen Flygplansläge för att aktivera flygplansläge i Windows 11.
- Genom att klicka på samma knapp återställer du anslutningar och stänger av flygplansfunktionen.
Efter det kommer Windows 11 att stänga av Bluetooth, Wi-Fi och andra trådlösa moduler på din surfplatta, bärbara eller stationära dator. När du väl vrider på flygplansläge av, Windows 11 kommer automatiskt att återaktivera alla trådlösa enheter som tidigare var påslagna när du slog på flygplanet läge.
Om du av någon anledning inte ser knappen Flygplansläge i snabbinställningarna, utför följande steg för att lägga till den där.
Flygplansläge är inte tillgängligt i menyn Snabbinställningar i Windows 11
Snabbinställningar-menyn i Windows 11 är helt anpassningsbar, vilket innebär att du kan lägga till eller ta bort någon av de tillgängliga knapparna. Om du inte kan hitta flygplansläget kan någon ha inaktiverat det. Så här återställer du knappen Flygplansläge i menyn Snabbinställningar.
- Öppna menyn Snabbinställningar genom att trycka på Vinna + A.
- Klicka på Redigera knapp med en pennikon.
- Tryck Lägg till, välj sedan Flygplansläge från listan.
- Klick Gjort för att spara ändringar.
Alternativt kan du aktivera flygplansläge i Windows 11 med standardappen för Windows-inställningar.
Använda Windows-inställningar
- Tryck Vinna + jag att öppna Windows-inställningar.
- Till vänster, klicka på Nätverk och internet sektion.
- Hitta Flygplansläge växla och slå på den.
- Att inaktivera Flygplansläge i Windows 11, stäng av växlingsalternativet.
Du är färdig.
Förutom GUI kan du använda en speciell hårdvaruknapp, som ofta finns på tangentbordet på moderna enheter.
Använda en flygplanstangent på tangentbordet
Vissa Windows 11-enheter kommer med en dedikerad tangent på tangentbordet. Ofta är det också en fysisk switch för att snabbt slå på eller av flygplansläget. I fallet med knappen kan du behöva kombinera den med Fn för att få flygplansläget aktivt och inaktivt.
Flygplanslägesknapp på Dells bärbara tangentbord
Om ovanstående metoder inte räcker finns det en metod för avancerade användare och sanna nördar. Du kan sätta på och stänga av flygläget med en enkel Registry tweak.
Aktivera eller inaktivera flygplansläge i registret
- Öppna Registerredigeraregenom att trycka på Win + R och skriva
regediti rutan Kör. - Navigera till följande nyckel:
HKEY_LOCAL_MACHINE\SYSTEM\CurrentControlSet\Control\RadioManagement\SystemRadioState. - I den högra rutan, ändra standardvärdet utan namn, som är av typen DWORD. Ställ in dess data till följande värden:
- 0 = Av
- 1 = På
- Du kan behöva starta om Windows 11 för att tillämpa registerändringen.
Du är färdig.
Det är så du kan aktivera eller inaktivera flygplansläge i Windows 11.