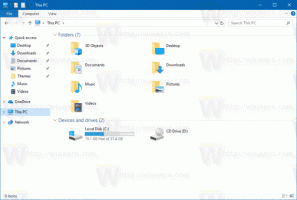Ta bort skrivare i Windows 10
Om du har en skrivare installerad i Windows 10 som du inte längre använder är det en bra idé att ta bort den. Det kan vara en delad skrivare som inte längre är tillgänglig eller en fysiskt frånkopplad skrivare. Idag kommer vi att granska olika metoder du kan använda för att ta bort den installerade skrivaren i Windows 10.
För att ta bort en skrivare i Windows 10 måste du vara inloggad med ett administrativt konto. Du kan ta bort din skrivare med hjälp av Kontrollpanelen, Inställningar, PowerShell, Skrivarhantering, den klassiska skrivarmappen, Enhetshanteraren eller Power Shell. Låt oss se över dessa metoder.
Vi börjar med Inställningar. inställningar är en universell app med Windows 10. Den är skapad för att ersätta klassisk kontrollpanel för både pekskärmsanvändare och datoranvändare med mus och tangentbord. Den består av flera sidor som ger nya alternativ för att konfigurera Windows 10 tillsammans med några äldre alternativ som ärvts från den klassiska kontrollpanelen. I varje version konverteras Windows 10 fler och fler klassiska alternativ till en modern sida i appen Inställningar. Vid någon tidpunkt kan Microsoft ta bort den klassiska kontrollpanelen helt.
För att ta bort en skrivare i Windows 10, gör följande.
- Öppna Appen Inställningar.
- Gå till Enheter -> Skrivare och skannrar.
- Till höger klickar du på skrivaren du vill byta namn på och klickar sedan på knappen Ta bort enheten.
- Bekräfta operationen och du är klar.
Ta bort en skrivare med kontrollpanelen
- Öppna klassikern Kontrollpanel app.
- Gå till Kontrollpanelen\Hårdvara och ljud\Enheter och skrivare.
- Högerklicka på skrivaren du vill ta bort och välj Ta bort enheten från snabbmenyn.
- Bekräfta operationen.
Mappen Skrivare
Klassikern Skrivare mappen är dold i Windows 10. För många avancerade användare ger den ett välbekant GUI. Om du gillar den mappen kan du använda den för att hantera dina skrivare.
- Tryck på Win + R-tangenterna för att öppna dialogrutan Kör. Skriv kommandot
skal: PrintersFolderi rutan Kör. - I mappen Skrivare högerklickar du på skrivaren du vill ta bort och väljer Ta bort enhet från snabbmenyn.
- Bekräfta operationen.
Tips: Se artikeln Skapa genväg till skrivarmapp i Windows 10 för att lära dig mer om skalet: kommandot PrintersFolder.
Ta bort en skrivare med utskriftshantering
Windows 10 inkluderar Printer Management MMC span-in som erbjuder utökade alternativ för att hantera dina lokala skrivare och nätverksskrivare. Ser Säkerhetskopiera och återställa skrivare i Windows 10. Den kan användas för att ta bort en skrivare.
- tryck på Vinna + R tangenter på tangentbordet och skriv
printmanagement.msci rutan Kör. - På vänster sida av Printer Management, välj Skrivarservrar och expandera det till det lokala skrivarserverobjektet.
- Klicka på Skrivare objekt till vänster.
- Högerklicka på skrivaren som du vill ta bort i mittrutan i snapin-modulen och välj Radera från snabbmenyn.
- Bekräfta operationen.
Använder Enhetshanteraren
- Tryck Vinna + X tangenterna tillsammans på tangentbordet och klicka på Enhetshanteraren.
Tips: du kan anpassa Win + X-menyn i Windows 10. - I enhetsträdet hittar du din skrivare under Skriv ut köer.
- Högerklicka på den och välj Avinstallera enheten från snabbmenyn.
- Klicka på knappen i nästa dialogruta Avinstallera för att bekräfta operationen.
Ta bort en skrivare med PowerShell
- Öppna PowerShell som administratör. Tips: Du kan lägg till snabbmenyn "Öppna PowerShell som administratör"..
- Skriv eller kopiera och klistra in följande kommando:
Get-Printer | Format-tabellnamn, delad
Kommandot kommer att skriva ut en tabell med dina skrivare och deras delningsstatus.
- Skriv följande kommando:
Ta bort-skrivare -namn "Skrivarens namn". Ersätt delen "Skrivarnamn" med det faktiska namnet på skrivaren du vill ta bort.
Använder printui.exe
Windows 10 kommer med ett speciellt verktyg, printui.exe, som ger möjlighet att hantera skrivare med hjälp av en kommandorad. Detta är särskilt användbart när du lägger till eller tar bort en skrivare från en grupp användare med hjälp av ett inloggningsskript eller en schemalagd händelse.
För att ta bort en skrivare med printui.exe, kör kommandot som administratör:
printui.exe /dl /n "Microsoft Print to PDF"
Ersätt "Microsoft Print to PDF" med det faktiska namnet på skrivaren du vill ta bort.
Att lära sig mer om printui.exe, press den Vinna + R tangenter på tangentbordet och skriv printui /? i rutan Kör.
Det är allt!
Relaterade artiklar:
- Byt namn på skrivaren i Windows 10
- Lägg till delad skrivare i Windows 10
- Hur man delar en skrivare i Windows 10
- Säkerhetskopiera och återställa skrivare i Windows 10
- Öppna skrivarkö med en genväg i Windows 10
- Ställ in standardskrivare i Windows 10
- Hur man stoppar Windows 10 från att ändra standardskrivaren
- Öppna skrivarkö i Windows 10
- Skapa genväg till skrivarmapp i Windows 10
- Rensa fastnade jobb från skrivarkön i Windows 10
- Skapa genväg för enheter och skrivare i Windows 10
- Lägg till enheter och skrivare snabbmeny i Windows 10
- Lägg till enheter och skrivare till den här datorn i Windows 10