Hur man hittar och listar anslutna USB-enheter i Windows 10
Du kan hitta och lista alla anslutna USB-enheter i Windows 10 med någon av metoderna som granskas i det här inlägget. Vi kommer att se hur det kan göras med och utan verktyg från tredje part.
Annons
Det är ett välkänt faktum att när användaren vill hantera enheter anslutna till sin Windows-dator måste de gå till Enhetshanteraren. Det kanske inte är fallet om du behöver hitta listan över alla USB-enheter som är anslutna till din PC. Enhetshanteraren i Windows gör ett ganska dåligt jobb med att visa den listan utan möjlighet att kopiera eller spara den. Dessutom dess standardvyn måste ändras.
Att hitta alla anslutna USB-enheter i Windows 10 är en relativt enkel process. Du kan använda ett av de många gratis verktygen från tredje part eller ett enda kommando i PowerShell eller Windows Terminal. Så här hittar du en lista över alla anslutna USB-enheter i Windows 10.
Tips: Du kan använda den här artikeln med andra Windows-versioner, som Windows 8, Windows 7 eller till och med det kommande Windows 11.
Hitta och lista anslutna USB-enheter i Windows 10
- Starta PowerShell eller Windows Terminal med 'PowerShells profil. Båda av dessa kommer att göra jobbet åt dig.
- Ange följande kommando:
Get-PnpDevice -PresentOnly | Where-Object { $_.InstanceId -match '^USB' }.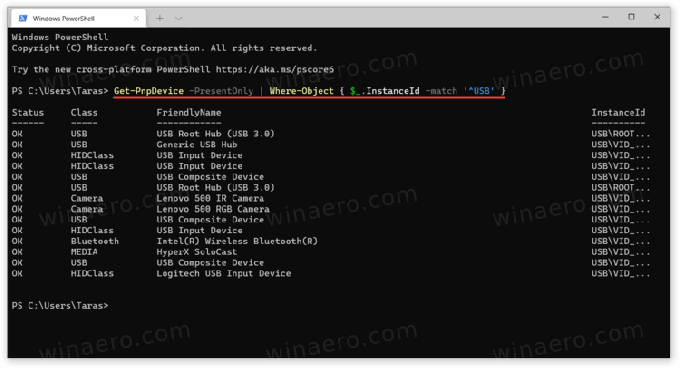
- Det kommandot visar en lista över alla befintliga USB-enheter.
"Status OK" betyder att en enhet för närvarande är ansluten och fungerar korrekt. Du kan också använda Klass och Vänligt namn kolumner för att hitta och bättre känna igen de enheter du ser listade.
Hitta alla anslutna USB-enheter med USBDeview
Om du behöver lite mer information om dina USB-enheter finns det ett gratisverktyg som heter USBDeview av Nirsoft. Du kan ladda ner den från den officiella webbplatsen med hjälp av den här länken. Starta filen du har laddat ner (appen kräver ingen installation.)
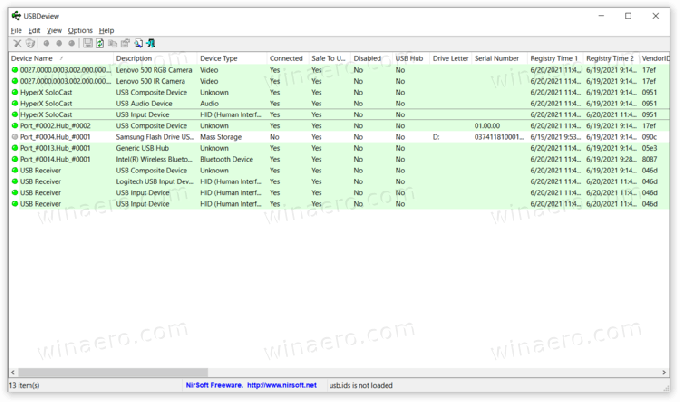
Nu kan du se en komplett lista över alla USB-enheter som är anslutna till din Windows-dator. Appen markerar för närvarande aktiva enheter grönt, så att du enkelt kan sortera bort frånkopplad kringutrustning. Du kan också dubbelklicka på valfri post för att visa ytterligare information: första anslutningstid, senaste anslutningstid, leverantör, vänligt namn, strömförbrukning, USB-protokoll, drivrutinsversion, etc.

Förutom att ge dig all tillgänglig information om dina USB-enheter, erbjuder USBDeview några avancerade funktioner. Du kan till exempel förhindra att specifika enheter ansluts till din dator, bläddra i INF-filer, hoppa till registerposter, starta om USB-kontroller, etc.
USBDriveLog
Slutligen erbjuder samma utvecklare ett lite mindre komplext verktyg som bara visar USB-masslagringsenheter. Det kallas USBDriveLog, och du kan ladda ner den från den officiella webbplatsen med hjälp av den här länken.

