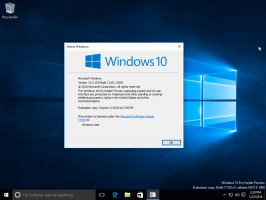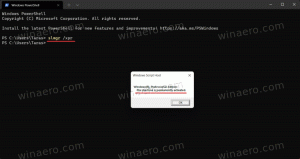Skapa symbolisk länk i Windows 10 med PowerShell
I Windows 10 kan du använda symboliska länkar för att enkelt omdirigera en mapp till en annan plats. Symboliska länkar används ofta i operativsystemet för sina egna filer och mappar. Med hjälp av symboliska länkar kan du spara ditt diskutrymme och göra din data tillgänglig från olika filsystemplatser utan att fysiskt flytta dina data.
Symboliska länkar kan vara ganska användbara i många situationer. Till exempel för en tid sedan la jag till en SSD-enhet till min dator och installerade Windows där. Alla mina bärbara appar fanns kvar i mappen D:\portable och många av dem var konfigurerade att fungera med mappen D:\documents. Problemet var att innan jag lade till denna nya SSD var sökvägen till mappar C:\portable och C:\documents.
Genom att symlinka dessa två mappar fick jag allt att fungera inom några sekunder. Jag skapade symboliska länkar som heter c:\portable och c:\documents utan att flytta en enda fil eller mapp. En annan intressant sak är att om jag flyttar mina symboliska länkar till någon annan plats, till exempel till E:-enheten, fortsätter de att fungera och pekar på mina mappar på D:-enheten.
I en tidigare artikel, såg vi hur man hanterar symboliska länkar med den inbyggda mklink konsolverktyg. Idag kommer vi att se hur samma sak kan göras med PowerShell.
För att skapa en symbolisk länk i Windows 10 med PowerShell,
- Öppna en förhöjda PowerShell.
- Skriv eller kopiera och klistra in följande kommando:
New-Item -ItemType SymbolicLink -Path "Link" -Target "Target"
- Ersätt Länk del med sökvägen till den symboliska länken du vill skapa (inklusive filnamnet och dess filtillägg för filer).
- Ersätt Mål del med sökvägen (relativ eller absolut) som den nya länken refererar till.
Du är färdig.
Förutom det kan du använda PowerShell för att skapa katalogkorsningar och hårda länkar. Låt oss se hur det kan göras.
För att skapa en Directory Junction i Windows 10 med PowerShell,
- Öppna en förhöjda PowerShell.
- Skriv eller kopiera och klistra in följande kommando:
New-Item -ItemType Junction -Path "Link" -Target "Target"
- Ersätt Länk del med sökvägen till katalogkorsningen du vill skapa.
- Ersätt Mål del med den fullständiga sökvägen till katalogen som den nya länken refererar till.
För att skapa en hård länk i Windows 10 med PowerShell,
- Öppna en förhöjda PowerShell.
- Skriv eller kopiera och klistra in följande kommando:
New-Item -ItemType HardLink -Path "Link" -Target "Target"
- Ersätt Länk del med den fullständiga sökvägen, inklusive filnamnet och dess tillägg för den hårda länken du vill skapa.
- Ersätt Mål del med den fullständiga sökvägen till filen som den nya länken refererar till.
Nu kanske du undrar vad som är skillnaden mellan en katalogsymbolisk länk och en katalogknutpunkt.
Vad är skillnaden mellan en katalogsymbolisk länk och en katalogknutpunkt
En Directory Junction är en äldre typ av symbolisk länk som inte stöder UNC-sökvägar (nätverksvägar som börjar med \\) och relativa sökvägar. Katalogkorsningar stöds i Windows 2000 och senare NT-baserade Windows-system. En katalogsymbollänk å andra sidan stöder också UNC och relativa sökvägar. De kräver dock åtminstone Windows Vista. Så i de flesta fall idag är den symboliska kataloglänken det föredragna alternativet.
Vad är skillnaden mellan en hård länk och en symbolisk länk
En hård länk kan bara skapas för filer, inte mappar. Du kan inte skapa en hård länk för kataloger. Så den har fler begränsningar än en Directory Junction och stöder inte heller UNC-sökvägar.
I Windows Vista och senare används katalogkorsningar för att länka äldre filmappssökvägar som C:\Documents and Settings till nyare sökvägar som C:\Users. Symboliska länkar används också för att omdirigera C:\Users\All Users till C:\ProgramData.
Från och med Windows Vista används hårda länkar också i stor utsträckning av Windows och dess servicemekanism. Många systemfiler är hårda länkar till filer i mappen Windows Component Store. Om du kör kommandot fsutil hardlink list för explorer.exe, notepad.exe eller regedit.exe kan du se detta själv!
Det är allt.