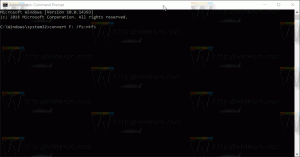Förhindra att enheten väcks datorn i Windows 10
Det är ett välkänt faktum att olika hårdvara kan väcka din Windows 10-dator från viloläge. Särskilt vanliga är dina nätverks (LAN) och trådlösa LAN-adaptrar. Mänskliga gränssnittsenheter som mus, tangentbord, fingeravtryck och vissa Bluetooth-enheter kan också väcka din dator. I den här artikeln kommer vi att se hur du förhindrar att en enhet väcker din dator i Windows 10.
Annons
Tidigare har vi lärt oss hur man hitta vilken hårdvara som exakt stöder att väcka din dator. Låt oss hitta sådana enheter med hjälp av följande steg.
För att förhindra en enhet från att väcka datorn i Windows 10, gör följande.
- Öppen en förhöjd kommandoprompt.
- Skriv eller kopiera och klistra in följande kommando:
powercfg -devicequery wake_armed

- Hitta önskad enhet i listan. I mitt fall skulle jag vilja förhindra att USB-tangentbordet väcker min enhet.
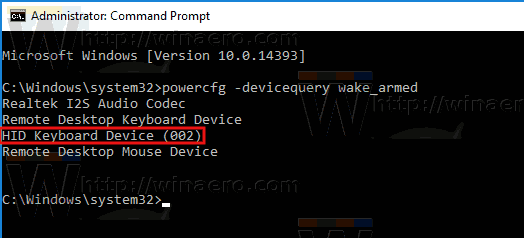
- För att förhindra en enhet från att väcka din dator, kör följande kommando:
powercfg -devicedisablewake "enhetsnamn"
Byt ut "enhetsnamn"-drycken med det faktiska namnet på din enhet. I mitt fall bör kommandot vara följande:
powercfg -devicedisablewake "HID Keyboard Device (002)"

Du är färdig.
Alternativt kan du hitta din enhet i Enhetshanteraren och inaktivera lämpligt alternativ i Enhetsegenskaper. Här är hur.
- Tryck Vinna + X tangenterna tillsammans på tangentbordet och klicka på Enhetshanteraren.

Tips: du kan anpassa Win + X-menyn i Windows 10.
- Hitta din enhet i enhetsträdet. Mitt USB-tangentbord finns under "Tangentbord".
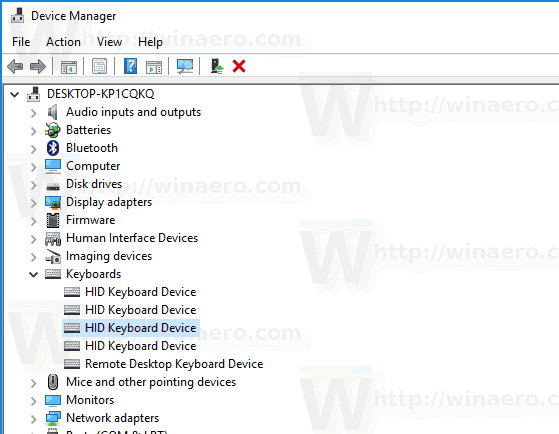
- Dubbelklicka på enheten för att öppna dess egenskaper.

- Byt till Energihantering flik.
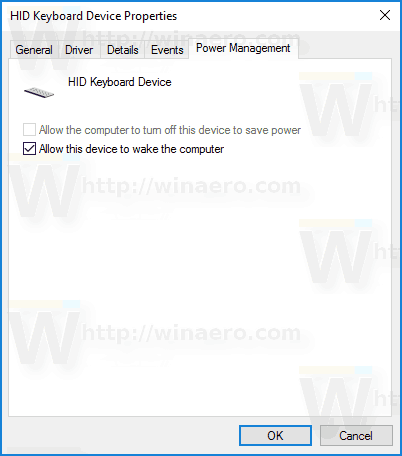
- Avmarkera kryssrutan Tillåt den här enheten att väcka datorn, och klicka på OK-knappen.
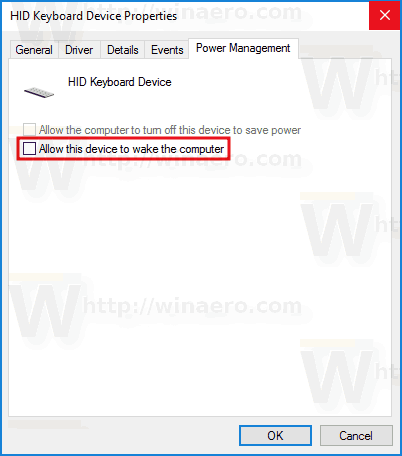
För att ångra ändringen du gjorde kan du använda något av följande alternativ.
- Du kan utföra följande kommando i den förhöjda kommandotolken.
powercfg -deviceenablewake "enhetsnamn"
- Du kan aktivera Tillåt den här enheten att väcka datorn i Enhetshanteraren.
Det är allt.