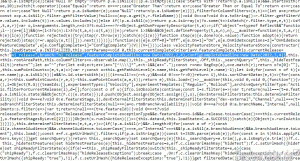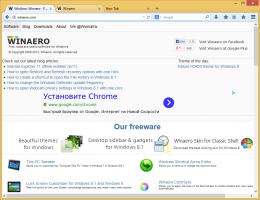Inaktivera sökhistorik i Windows 10 File Explorer
Windows 10 erbjuder ett antal sätt att söka efter filer och mappar. Den mest populära är sökningen inbyggd i File Explorer. Det finns en speciell textruta i det övre högra hörnet av appens fönster som du kan använda för att snabbt utföra en sökning.
Sökfunktionen i Windows 10 stöder en uppsättning operatörer som du kan använda för att förbättra din sökupplevelse. Jag har tagit upp dem i artiklarna Hitta stora filer i Windows 10 utan verktyg från tredje part och Hur man sparar en sökning i Windows 10.
Varje gång du söker efter något filnamnsmönster eller -villkor sparar File Explorer det i historiken. Se följande skärmdump:
Vi visade dig tidigare hur du kan rensa filutforskarens sökhistorik. Men du kan inaktivera funktionen helt så att du inte behöver rensa den med jämna mellanrum. Så här kan den inaktiveras helt.
Så här inaktiverar du sökhistorik i Windows 10 File Explorer, gör följande.
- Öppen Registerredigerare.
- Gå till följande registernyckel:
HKEY_CURRENT_USER\Software\Policies\Microsoft\Windows\Explorer
Tips: Se hur man hoppar till önskad registernyckel med ett klick. Om du inte har en sådan nyckel är det bara att skapa den.
- Skapa här ett nytt 32-bitars DWORD-värde InaktiveraSearchBoxSuggestions. Obs: Även om du är det kör 64-bitars Windowsmåste du fortfarande använda en 32-bitars DWORD som värdetyp.
Ställ in den på 1 för att inaktivera sökhistoriken i Filutforskaren. - För att ändringarna som görs av registerjusteringen ska träda i kraft måste du göra det logga ut och logga in igen på ditt användarkonto.
Senare kan du ta bort InaktiveraSearchBoxSuggestions värde för att återaktivera sökhistoriken i File Explorer i Windows 10.
Med metoden som beskrivs ovan kommer du att kunna inaktivera sökhistorikfunktionen endast för den aktuella användaren.
Om du kör Windows 10 Pro, Enterprise eller Education utgåva, kan du använda appen Local Group Policy Editor för att konfigurera alternativen som nämns ovan med ett GUI.
Inaktivera sökhistorik med Local Group Policy Editor
- Tryck Vinna + R tangenterna tillsammans på ditt tangentbord och skriv:
gpedit.msc
Tryck enter.
- Group Policy Editor öppnas. Gå till Användarkonfiguration\Administrativa mallar\Windows-komponenter\Filutforskaren. Aktivera policyalternativet Stäng av visningen av de senaste sökposterna i sökrutan Filutforskaren enligt nedanstående.
Slutligen kan du använda Winaero Tweaker för att inaktivera sökhistorikfunktionen i File Explorer.
Du kan ladda ner appen här: Ladda ner Winaero Tweaker.
Det är allt.