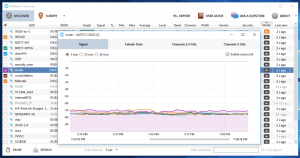Installera Windows Subsystem för Linux 2 i Windows 10
Hur man installerar WSL2 Windows Subsystem för Linux 2 i Windows 10
Med lanseringen av Windows 10 Build 18917 introducerade Microsoft WSL 2, Windows Subsystem för Linux 2. Den levererar en riktig Linux-kärna med Windows som kommer att göra fullständig systemanropskompatibilitet möjlig. Detta är första gången en Linux-kärna levereras med Windows. Idag kommer vi att se hur man aktiverar WSL 2 i Windows 10.
WSL 2 är en ny version av arkitekturen som driver Windows Subsystem för Linux för att köra ELF64 Linux-binärfiler på Windows. Denna nya arkitektur förändrar hur dessa Linux-binärer interagerar med Windows och din dators hårdvara, men ger fortfarande samma användarupplevelse som i WSL 1 (den nuvarande allmänt tillgängliga version).
De arkitektoniska förändringarna i WSL 2
WSL 2 använder det senaste och bästa inom virtualiseringsteknik för att köra sin Linux-kärna inuti en lättvikts virtuell maskin (VM). WSL 2 kommer dock INTE att vara en traditionell VM-upplevelse. När du tänker på en virtuell dator tänker du förmodligen på något som är långsam att starta upp, som finns i en mycket isolerad miljö, förbrukar massor av datorresurser och kräver din tid för att hantera det. WSL 2 har inte dessa attribut. Det kommer fortfarande att ge de anmärkningsvärda fördelarna med WSL 1: Höga nivåer av integration mellan Windows och Linux, extremt snabba uppstartstider, litet resursavtryck och det bästa av allt kommer att kräva ingen VM-konfiguration eller förvaltning.
Viktiga ändringar i WSL 2
Det finns några ändringar i användarupplevelsen som du kommer att märka när du först börjar använda WSL 2.
-
Filsystemåtkomst. Du måste behålla dina filer i Linux-filsystemet. För att åtnjuta snabbare filsystemåtkomst i WSL 2 måste dessa filer finnas inne i Linux-rotfilsystemet. Det är nu möjligt för Windows-appar att komma åt Linux-rotfilsystemet (som File Explorer, försök bara att köra:
explorer.exe /i ditt bash-skal och se vad som händer) vilket kommer att göra denna övergång betydligt enklare. -
WSL global konfiguration: Sedan Insider Build 17093 har du kunnat konfigurera dina WSL-distros med hjälp av
wsl.conf. -
Anpassade kärnor. Du kanske vill ha en specifik kärna som driver dina WSL 2-distros, som att använda en viss kärnmodul, etc. Du kan nu använda
kärnaalternativet i.wslconfigfil för att ange en sökväg till en kärna på din maskin, och den kärnan kommer att laddas in i WSL 2 VM när den startas. Om inget alternativ anges, kommer du att gå tillbaka till att använda Linux-kärnan som medföljer Windows som en del av WSL 2. - Du kan använda
lokal värdför att ansluta till dina Linux-applikationer från Windows. - Slutligen stöds WSL 2 på ARM64-enheter.
Låt oss se hur du installerar WSL 2 i Windows 10
För att installera Windows Subsystem för Linux 2 i Windows 10,
- Aktivera det klassiska WSL 1-alternativet som beskrivs här.
- Nu öppen PowerShell som administratör.
- Kör följande kommando:
Enable-WindowsOptionalFeature -Online -FeatureName VirtualMachinePlatform. Din dator måste har stöd för virtualisering, t.ex. Intel VT-x, AMD RVI. - Starta om Windows 10.
- Öppna nu PowerShell som administratör igen.
-
Lista tillgängliga WSL-distros med hjälp av kommandot
wsl.exe -l -v. Du kommer att se listan över WSL-distros och deras versioner. - Ge kommandot
wsl --set-version. Ersätt distronamnet med det faktiska distronamnet, t.ex. Ubuntu:2 wsl --set-version Ubuntu 2. - Kör nu kommandot
wsl.exe -l -våterigen för att verifiera att distron har konverterats. Se VERSION kolumn.
Du är färdig! Den specificerade distron drivs nu av WSL 2, vilket ger alla dess imponerande funktioner till hands.
Relaterade artiklar:
- Lista tillgängliga WSL Linux-distros i Windows 10
- Ta bort användare från WSL Linux i Windows 10
- Lägg till eller ta bort Sudo-användare i WSL Linux i Windows 10
- Ta bort användare från WSL Linux Distro i Windows 10
- Lägg till användare till WSL Linux Distro i Windows 10
- Uppdatera och uppgradera WSL Linux Distro i Windows 10
- Kör WSL Linux Distro som specifik användare i Windows 10
- Återställ och avregistrera WSL Linux Distro i Windows 10
- Återställ lösenord för WSL Linux Distro i Windows 10
- Alla sätt att köra WSL Linux Distro i Windows 10
- Ställ in standard WSL Linux Distro i Windows 10
- Hitta köra WSL Linux Distros i Windows 10
- Avsluta att köra WSL Linux Distro i Windows 10
- Ta bort Linux från navigeringsfönstret i Windows 10
- Exportera och importera WSL Linux Distro i Windows 10
- Få åtkomst till WSL Linux-filer från Windows 10
- Aktivera WSL i Windows 10
- Ställ in standardanvändare för WSL i Windows 10
- Windows 10 Build 18836 Visar WSL/Linux filsystem i filutforskaren