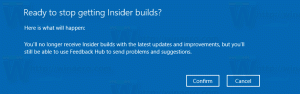Hur man rengör installera Windows 10
I den här artikeln kommer vi att se hur du installerar om Windows 10 om du redan har konfigurerat det, eller hur du installerar operativsystemet från början. Detta kan göras på både UEFI och äldre BIOS-datorer.
Annons
Det antas att din dator uppfyller de minimala systemkraven för Windows 10. De ser ut som följer:
- CPU: 1 GHz eller snabbare
- RAM: 1 GB för 32-bitars eller 2 GB för 64-bitars
- Ledigt diskutrymme: 16 GB för 32-bitars eller 20 GB för 64-bitars
- GPU: DirectX 9 eller senare med WDDM 1.0-drivrutin
- Skärm: minst 800x600 skärmupplösning
- Internetåtkomst för att aktivera OS
Se även följande artiklar: Systemkrav för Windows 10 och Microsoft har reviderat systemkraven för Windows 10
Förkrav
Först och främst måste du skapa en startbar media om du inte har en. Det kan antingen vara ett startbart USB-minne eller en ISO-bild skriven på en DVD. Se följande artiklar:
- Hur man installerar Windows 10 från ett startbart USB-minne
- Hur man skapar en startbar UEFI USB-enhet med Windows 10 Setup
- Skapa Windows 10 startbart USB-minne med PowerShell
Om du inte har en ISO-bild kan du ladda ner den från den officiella Microsoft-webbplatsen som beskrivs i artikeln Ladda ner officiella Windows 10 ISO-bilder direkt utan mediaverktyg. Om du föredrar metoden Media Creation Tool beskrivs den i detalj här. Det är ett officiellt verktyg som också kan användas för att ladda ner ISO-bilden.
Slutligen måste du lära dig vilken tangent du ska trycka på för att komma in i UEFI-miljön eller BIOS-startmenyn på din dator. Nyckeln kan vara olika på varje dator, så du kan behöva observera noggrant vid start vilken tangent som anges eller prova att trycka på dem för att se vilken av dem som aktiverar UEFI- eller BIOS-miljön när datorn precis startar, innan Windows har börjat läser in. Se enhetens bruksanvisning.
När du har öppnat UEFI- eller BIOS-startmenyn, ställ in de alternativ som krävs för att starta först från DVD eller USB innan datorn försöker starta från din interna hårddisk. När detta är konfigurerat, när Windows installations-DVD: n är isatt eller startbar USB är ansluten, kommer datorn att starta från den och inte från ditt interna minne.
När installationen av Windows startar från USB eller DVD visar den en förloppsindikator under en tid och går sedan in i en grafisk miljö. Om du har en hög DPI-skärm kan UI-elementen se väldigt små ut eftersom DPI-skalning inte är aktiverad i detta skede.
Ren installation av Windows 10
- Starta din enhet från ett startbart media med Windows 10
- Vänta på följande dialogruta och välj språk, tid och valuta samt tangentbordsalternativ.

- Klicka på Installera nu knappen för att fortsätta.

- Ange din produktnyckel om du har en. Om du tidigare hade Windows 10 installerat med ett Microsoft-konto, är licensen redan kopplad till ditt konto. När du loggar in med samma konto efter att du har installerat operativsystemet, aktiveras det automatiskt, så du kan utelämna produktnyckeln i det här fallet. Se den här artikeln för detaljer: Så här länkar du din Windows 10-licens till ett Microsoft-konto.

- Om du har Windows 10 installationsmedia med flera utgåvor, välj den utgåva som du har en licens för när du uppmanas att göra det.

- Kolla Jag accepterar rutan med licensvillkor att acceptera licensen.

- På nästa sida klickar du på alternativet Anpassad: Installera endast Windows (avancerat). Detta gör att du kan utföra en ren installation. Utför inte en uppgraderingsinstallation även om du har möjligheten eftersom en ren installation har flera fördelar.

- Välj en partition att installera Windows 10 på. Om du inte har någon partition kan du skapa en eller bara välja oallokerat utrymme i listan. Windows 10 kommer automatiskt att formatera det och skapa extra partitioner för starthanteraren, BitLocker etc efter behov och/eller UEFI-partitioner. I det sista fallet kommer den att skapa antingen 450 MB (UEFI-GPT) partition eller 500 MB (Legacy BIOS-MBR) System Reserved partition.

- Följande fönster indikerar att installationsprocessen pågår. Vänta tills datorn startar om.



- I de senaste byggnaderna kommer du att se Cortana-assistenten som guidar dig för ytterligare steg.

- Välj din region och ditt tangentbord. Du kan lägga till extra tangentbordslayouter om det behövs.



- Om din enhet levereras med en trådlös adapter kan du ansluta den till ett trådlöst nätverk.
- På skärmen Hur skulle du vilja ställa in, välj ett lämpligt alternativ. Konfigurera för en organisation krävs när du behöver gå med i en domän. Ställ in för personligt bruk är lämplig för hemdatorer.

- På nästa sida fyller du i dina Microsoft-kontouppgifter eller klickar på Offlinekonto anknyta till konfigurera Windows 10 utan ett Microsoft-konto. Du kan också skapa ett nytt Microsoft-konto om din dator är ansluten till Internet.

- Jag installerar operativsystemet utan ett Microsoft-konto. På nästa sida måste du bekräfta ditt beslut genom att klicka Nej.

- Ange ditt användarnamn och lösenord.


- Om du har angett ett lösenord kommer du att bli ombedd att göra det lägg till säkerhetsfrågor till ditt lokala konto.
- På nästa sida kommer du att bli ombedd att aktivera eller inaktivera Cortana för att hjälpa dig under din användarsession. Välj vad du faktiskt vill.

- Du kommer att bli ombedd att anpassa dina sekretessalternativ. Inaktivera de nödvändiga alternativen.

Du är färdig! Windows 10 kommer att förbereda ditt användarkonto.

Efter någon minut ser du ditt skrivbord. Nu är det dags att installera dina favoritappar för skrivbord och Store, och ändra operativsystemets alternativ enligt dina preferenser med hjälp av inställningar app och Kontrollpanel.
Det är allt.