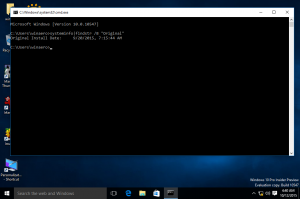Aktivera läsvy i Microsoft Edge
Microsoft Edge kommer med ett nytt Reader-läge, som kanske är bekant för Firefox och Vivaldi användare. När den är aktiverad tar den bort onödiga element från den öppnade webbsidan, omformar texten och förvandlar den till en ett renare textdokument utan annonser, menyer och skript, så att användaren kan fokusera på att läsa textinnehållet. Edge renderar även texten på sidan med ett nytt teckensnitt och formatering i Reader-läge. Så här aktiverar du det i Microsoft Edge.
Annons
Med Reading View ger Microsoft Edge en ny, konsekvent, mer kraftfull upplevelse för alla dina dokument, oavsett om de är EPUB- eller PDF-böcker, dokument eller webbsidor. Funktionen använder Fluent Design System-element som rörelse och akrylmaterial för att ge en flytande, härlig upplevelse som håller fokus på sidan. Användaren kan ändra läsvyns stil och teckenstorlek enligt hans eller hennes preferenser.
För att snabbt växla läsvy finns det en speciell knapp i adressfältet och en snabbtangent. Låt oss se hur man använder dem.
För att aktivera läsvy i Microsoft Edge, gör följande.
- Öppna Microsoft Edge.
- Öppna önskad webbsida. T.ex. den aktuella artikeln om Winaero stöder läsvyfunktionen.
- Klicka på ikonen Läsvy. Se skärmdumpen.

- Alternativt, tryck på Ctrl + Flytta + R nycklar.
Detta kommer att aktivera läsvyfunktionen i Microsoft Edge-webbläsaren.
Innan:

Efter:

Det bör inte ta bort bilder eller andra viktiga data.
När läsvyn är aktiverad visas dess ikon i adressfältet blå. När den är inaktiverad är ikonen svart, vilket indikerar att läsvyn för närvarande är avstängd.
Obs: Om knappen Läsvy inte är tillgänglig (nedtonad) betyder det att den aktuella webben sidan stöder inte läsvy eller så kan webbläsaren inte ta reda på vilka uppmärkningselement som kan vara tog bort.
Genom att trycka på Ctrl + Flytta + R tangenter i den aktiverade läsvyn kommer att inaktivera den.
Ändra läsvyns stil och teckenstorlek
Det finns en speciell panel tillgänglig i läsvyn. Det gör det möjligt att tillämpa olika stilar på texten.
Gör följande för att ändra stilen i läsvyn.
- tryck på Ctrl + Flytta + O eller klicka på ett tomt område på sidan.
- Klicka på teckensnittsikonen (se skärmdumpen).

- Ändra alternativen för textstorlek, textavstånd, teckensnittsstil och sid-tema enligt dina önskemål.
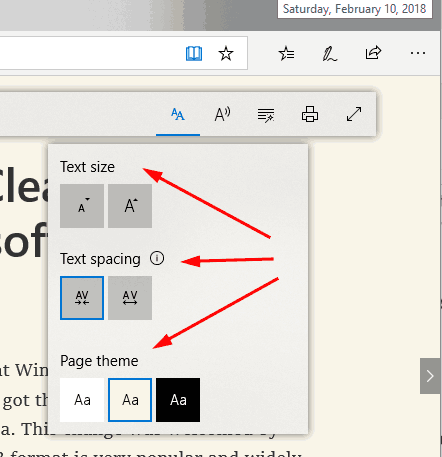
Du är färdig.
Jag tycker att Reading View är en bra idé när jag vill läsa en lång artikel utan distraktioner. Hur är det med dig?