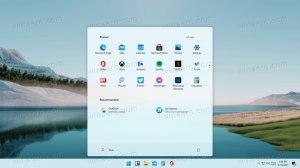Aktivera eller inaktivera Ask Age Range for Kids-läge i Microsoft Edge
Så här aktiverar eller inaktiverar du Ask Age Range for Kids Mode i Microsoft Edge. Den är inaktiverad som standard, så Edge visar inte dialogrutan för val av intervall varje gång du startar surfsessionen för barnläge.
När användaren startar Kids Mode för första gången ber Edge att få välja åldersintervall. Detta krävs för att konfigurera Edge-inställningarna så att ditt barn kan komma åt relevant och säkert innehåll. Även om Microsoft Edge inte skapar en dedikerad barnprofil, kommer den ihåg vilket åldersintervall du har valt och ber dig inte längre ange det nästa gång du startar barnläget. Sådant beteende kanske inte fungerar bra för familjer med barn i olika åldersgrupper.
Dessa användare kan behöva se till att Edge bekräftar åldersintervallet för Barnläge med varje lansering eftersom innehållet för ett sexårigt barn förmodligen inte kommer att vara intressant för ett elvaårigt barn. Den här artikeln kommer att berätta hur du aktiverar Fråga åldersintervall för barnläge alternativ i Microsoft Edge.
Om du missade det har Microsoft Edge nyligen fått ett dedikerat barnläge - en barnvänlig miljö som låter dina barn använda Internet och vara säkra. När det är aktiverat aktiverar barnläget Bing SafeSearch, tillämpar ett gulligt tema och begränsar webbplatser till endast de från en fördefinierad eller användardefinierad vitlista. Du kan lära dig hur du aktiverar barnläge i Microsoft Edge i en särskild artikel.
Från och med nu är Kids Mode endast tillgängligt i USA i Microsoft Edge 90 och senare. Dessutom rullar Kids Mode fortfarande ut, så vissa användare har ännu inte fått det, även i USA.
Hur du aktiverar eller inaktiverar Ask Age range for Kids Mode i Microsoft Edge
- Öppna Microsoft Edge.
- Öppna dess meny med trepunktsknappen i det övre högra hörnet eller genvägen Alt + F.
- Välj inställningar från menyn.
- Gå till Familj > Barnläge. Alternativt kan du gå in
edge://settings/familyi adressfältet för att gå direkt till önskad sektion. - Leta upp Be alltid att välja åldersintervall innan du startar Kids Mode växla alternativ och aktivera det för att aktivera bekräftelsen, eller inaktivera det för att återställa standardbeteendet.
Du är färdig. Om du aktiverar Fråga åldersintervall för barnläge alternativet kommer webbläsaren att be dig välja åldersvärdet nästa gång du startar barnläget.
Du kan också ändra standardåldersgruppen utan att aktivera växlingsalternativet som beskrivs ovan.
Det finns inget behov av att aktivera Fråga åldersintervall för barnläge alternativet om du vill ändra det en gång. Till exempel kanske du märker att 5-8-årsgruppen inte passar ditt barns behov, och det är säkert att låta det komma åt 9-12-årsgruppen eller vice versa.
Ändra standardåldersgrupp för barnläge i Microsoft Edge.
- Öppna Microsoft Edge.
- Gå till Inställningar > Familj > Barnläge.
- Leta upp Starta alltid barnläget i det valda åldersintervallet alternativ.
- Välj antingen 5-8 år eller 9-12 år.
Som du kan se i ovanstående skärmdumpar finns det bara två alternativ tillgängliga för närvarande: 5-8 år och 9-12 år. Du kan se hur Microsoft Edge ändrar webbupplevelsen för varje grupp i Familjeinställningar sektion. 5-8-årsgruppen kan använda internet i ett förenklat läge, medan 9-12-gruppen har något avslappnade begränsningar som tillåter bläddrar i "intressanta artiklar och nyheter." Dessutom har varje grupp en förbyggd lista över tillåtna webbplatser som du kan anpassa i inställningar.