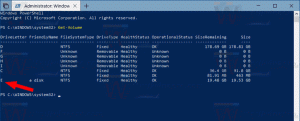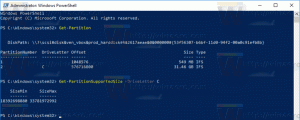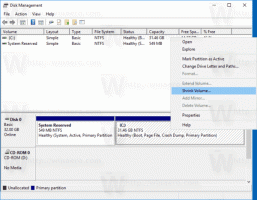Hur man komprimerar filer och mappar i Windows 10
I den här artikeln kommer vi att se hur du aktiverar NTFS-komprimering för filer och mappar i Windows 10. Till skillnad från ZIP-filkomprimering, med denna komprimeringstyp, behöver du inte skapa en arkivfil. Komprimering kommer att ske i farten och filerna kan nås transparent som de var innan komprimeringen. Windows 10 stöder NTFS-komprimering på samma sätt som tidigare versioner av Windows.
Annons
NTFS-komprimering gör vissa filer och mappar mindre. Vissa filer som bilder, videor, musik som redan är komprimerade kommer inte att krympas men för andra filtyper kan det spara diskutrymme. Men tänk på att det påverkar prestandan. Detta beror på extra operationer som operativsystemet måste utföra när filen öppnas, kopieras ut från en komprimerad mapp eller placeras i en ny komprimerad mapp. Under dessa operationer måste Windows dekomprimera filen i minnet. Som det följer av namnet på funktionen fungerar inte NTFS-komprimering när du kopierar dina komprimerade filer över nätverket, så OS måste först dekomprimera dem och överföra dem okomprimerade.
När en fil eller mapp är komprimerad visar Windows 10 en speciell dubbelblå pilar över ikonen. Se följande exempel.

Tips: Om du inte är nöjd med att se den här överläggsikonen, se hur du gör Inaktivera blå pilikon på mappar och filer i Windows 10.
Om att spara diskutrymme är ditt prioriterade mål, så här aktiverar du NTFS-komprimering i Windows 10.
För att komprimera filer och mappar i Windows 10, gör följande.
- Högerklicka på filen eller mappen du vill komprimera och välj "Egenskaper".

- Klicka på knappen på fliken Allmänt i Egenskaper Avancerad.

- I nästa fönster, markera kryssrutan Komprimera innehållet för att spara diskutrymme under Komprimera eller kryptera attribut sektion.

- Klicka på OK för att stänga fönstret Avancerade egenskaper. Om du har valt en mapp visas följande dialogruta:
 Där måste du välja "Tillämpa ändringar endast på denna mapp" eller "Tillämpa ändringar på denna mapp, undermappar och filer". Välj önskat alternativ.
Där måste du välja "Tillämpa ändringar endast på denna mapp" eller "Tillämpa ändringar på denna mapp, undermappar och filer". Välj önskat alternativ.
För att dekomprimera filen eller mappen, avmarkera kryssrutan Komprimera innehållet för att spara diskutrymme med sekvensen som beskrivs ovan och du är klar.
Windows 10 kommer med ett konsolverktyg "compact" som kan användas för att komprimera enskilda filer och mappar.
Komprimera filer och mappar i Windows 10 med Compact
Compact.exe-appen stöder följande kommandoradsväxlar och alternativ.
/C Komprimerar de angivna filerna. Kataloger kommer att markeras
så att filer som läggs till efteråt kommer att komprimeras om inte /EXE
är specificerad.
/U Packar upp de angivna filerna. Kataloger kommer att markeras
så att filer som läggs till efteråt inte kommer att komprimeras. Om
/EXE anges, endast filer komprimerade som körbara filer kommer att göra det
vara okomprimerad; om detta utelämnas, komprimeras endast NTFS
filerna kommer att okomprimeras.
/S Utför den angivna operationen på filer i det givna
katalog och alla underkataloger. Standard "dir" är
aktuell katalog.
/A Visar filer med dolda eller systemattribut. Dessa
filer utelämnas som standard.
/I Fortsätter att utföra den angivna åtgärden även efter fel
har inträffat. Som standard stoppar COMPACT när ett fel uppstår
påträffade.
/F Tvingar fram komprimering av alla angivna filer, till och med
de som redan är komprimerade. Redan komprimerade filer
hoppas över som standard.
/Q Rapporterar endast den viktigaste informationen.
/EXE Använd komprimering optimerad för körbara filer som läses
ofta och inte ändras. Algoritmer som stöds är:
XPRESS4K (snabbaste) (standard)
XPRESS8K
XPRESS16K
LZX (mest kompakt)
/CompactOs Ställ in eller fråga systemets komprimeringstillstånd. Alternativen som stöds är:
query - Fråga systemets kompakta tillstånd.
alltid - Komprimera alla OS-binärer och ställ in systemtillståndet till Kompakt
som finns kvar om inte administratören ändrar den.
aldrig - Dekomprimera alla OS-binärfiler och ställ in systemtillståndet till icke
Kompakt som finns kvar om inte administratören ändrar det.
/WinDir Används med /CompactOs: query, när du frågar offline OS. Anger
katalogen där Windows är installerat.
filnamn Anger ett mönster, en fil eller en katalog.
Kör appen utan parametrar för att se komprimeringsläget för den aktuella katalogen och alla filer som den innehåller.
För att komprimera en enskild fil, kör kommandot:
compact /c "full sökväg till fil"
 För att komprimera en fil, kör kommandot
För att komprimera en fil, kör kommandot
kompakt /u "full sökväg till fil"
Se följande skärmdump. 
Så här komprimerar du en mapp:
compact /c "full sökväg till mappen"
 Detta kommer att komprimera den angivna mappen, men inte dess undermappar.
Detta kommer att komprimera den angivna mappen, men inte dess undermappar.

För att komprimera hela innehållet i mappen, använd kommandot:
compact /c /s:"fullständig sökväg till mappen"


Kör kommandot för att endast dekomprimera den angivna mappen utan undermappar
kompakt /u "full sökväg till mappen"

För att göra samma sak för mappen och alla dess sudmappar, kör kommandot:
compact /u /s:"fullständig sökväg till mappen"

Det är allt.