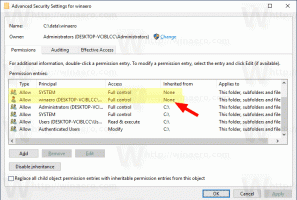Hur man tar bort låsikonen på filer och mappar i Windows 10
I Windows 10, när en mapp eller fil krypteras med Encrypting File System (EFS), visar File Explorer-appen en hänglåsikon för en sådan fil eller mapp. Om du är intresserad av att ta bort den ikonen kommer vi i den här artikeln att se hur det kan göras.
Annons
I Windows 7 var ikonen för överlagring av hänglås för en helt annan funktion. Låsikonen i Windows 7 visade att filen eller mappen delades med någon annan än din användare konto, och att ditt konto ensam hade behörighet att komma åt det (förutom SYSTEM och admin konton). Den här ikonen visades endast när något objekt som tidigare delats med andra användare gjordes privat genom att högerklicka och välja Dela med ingen.
I Windows 8 och senare togs dock överläggsikonen för hänglåset bort eftersom folk inte kunde förstå hur de skulle bli av med den. Så jag blev verkligen förvånad när jag såg en annan hänglåsikon på några av mina filer i Windows 10! Sedan insåg jag hur komprimerade filer och mappar också hade en liknande utseende ikon och insåg att detta låsikonen visades endast för krypterade filer och mappar, som nämndes i början av artikel.
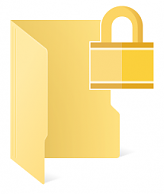
För att ta bort låsikonen på filer och mappar i Windows 10, måste du göra följande.
- Ladda ner ZIP-arkivet som innehåller den tomma ikonen. Den kommer att användas istället för låsikonen.
Ladda ner tom ikon
I arkivet hittar du även färdiga registerfiler så att du kan undvika manuell registerredigering och spara tid.
- Extrahera och lägg blank.ico-filen till vilken mapp du vill. Låt oss till exempel använda följande sökväg:
C:\Windows\blank.ico
- Öppen Registerredigerare.
- Gå till följande väg:
HKEY_LOCAL_MACHINE\SOFTWARE\Microsoft\Windows\CurrentVersion\Explorer
Tips: Se hur man hoppar till önskad registernyckel med ett klick.
- Skapa en ny undernyckel som heter Skal ikoner.
- Skapa ett nytt strängvärde under undernyckeln Shell Icons och namnge det 178. Ställ in dess värdedata till hela sökvägen till filen "blank.ico". I mitt fall måste jag ställa in den på
C:\Windows\blank.ico
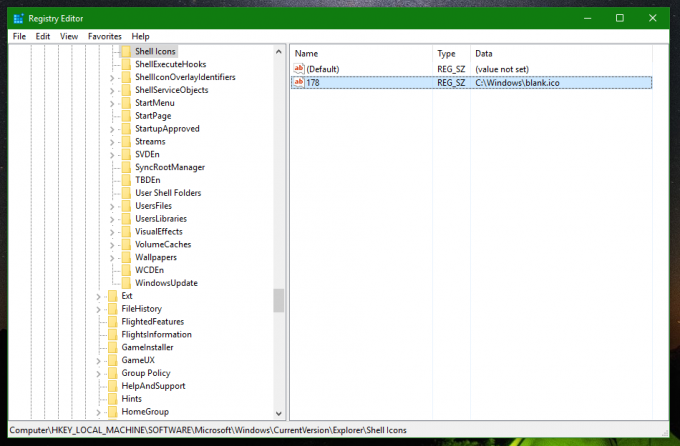
- Logga ut från din Windows-session eller starta om Explorer-skalet.
Du är färdig. Innan:
Efter: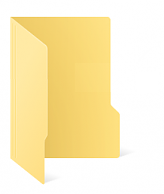
För att ångra denna ändring måste du ta bort det nämnda "178"-värdet. Det är allt.