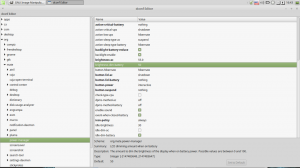Hur man ändrar strömknappens åtgärd i Windows 10
I Windows 10 är det möjligt att ställa in standardåtgärden för hårdvaruströmknappen på din PC eller bärbara dator. När du trycker på den kan operativsystemet utföra en av följande åtgärder: inte göra något, stänga av, stänga av skärmen, vila eller gå i viloläge. Låt oss se hur du konfigurerar den här funktionen.
Annons
I Windows 10 är strömbrytaren för hårdvaran kopplad till det aktuella energischemat, så att användaren kan konfigurera det separat för varje energischema som är tillgängligt i operativsystemet. Konfigurationen kan göras med den klassiska kontrollpanelen, med appleten Power Options eller med konsolverktyget powercfg. Vi kommer att granska alla dessa metoder.
Ändra strömknappens åtgärd med kontrollpanelen
Så här ändrar du åtgärden för hårdvarans strömknapp i Windows 10 med kontrollpanelen gör du följande.
- Öppna Kontrollpanelen.
- Gå till Kontrollpanelen\Hårdvara och ljud\Strömalternativ.

- Klicka på länken till vänster Välj vad strömknapparna gör.

- I rullgardinsmenyn När jag trycker på strömknappen, välj önskad åtgärd. Om du använder en bärbar dator, konfigurera detta alternativ för både "På batteri" och "Inkopplad".

Ändra strömknappens åtgärd i strömalternativ
Den klassiska Power Options-appleten kan användas för att ställa in önskad åtgärd för hårdvaruavstängningsknappen. Här är hur.
- Öppen inställningar.
- Gå till System - Ström och vila.
- Till höger klickar du på länken Ytterligare ströminställningar.

- I nästa fönster expanderar du Strömknappar och lock -> Strömknappsåtgärd. Välj önskad åtgärd.

Ändra Power Button Action med powercfg
Det finns ett inbyggt verktyg i Windows 10, powercfg. Detta konsolverktyg kan justera många parametrar relaterade till energihantering. Till exempel kan powercfg användas:
- För att sova Windows 10 från kommandoraden
- För att ändra energischemat från kommandoraden eller med en genväg
- För att inaktivera eller aktivera Viloläge.
Powercfg kan användas för att ställa in önskad åtgärd för hårdvaruströmknappen. Här är hur.
- Öppen en kommandotolk.
- Skriv eller kopiera och klistra in följande kommando:
powercfg -setacvalueindex SCHEME_CURRENT 4f971e89-eebd-4455-a8de-9e59040e7347 7648efa3-dd9c-4e3e-b566-50f929386280 THE_SIRED_ACTION
För att hitta det obligatoriska "THE_DESIRED_ACTION"-värdet, se anteckningen nedan.
Detta kommer att ställa in önskad åtgärd för hårdvaruströmknappen när din enhet är ansluten.
För att ställa in samma när på batteri, körpowercfg -setdcvalueindex SCHEME_CURRENT 4f971e89-eebd-4455-a8de-9e59040e7347 7648efa3-dd9c-4e3e-b566-50f929386280 THE_SIRED_ACTION
- Aktivera ändringarna du gjorde med kommandot:
powercfg -SetActive SCHEME_CURRENT

Obs: I kommandot ovan måste du ersätta THE_DESIRED_ACTION-delen med ett av följande värden.
0 - Gör ingenting
1 - Sova
2 - Viloläge
3 - Stäng av
4 - Stäng av displayen.
Tips: SCHEME_CURRENT-identifieraren får powercfg att ändra det aktuella energischemat. Om du behöver ändra ett annat energischema istället för det nuvarande, måste du använda dess identifierare. För att hitta den nödvändiga identifieraren, kör följande kommando:
powercfg /L

Då kommer modifieringskommandot att se ut som följer:
När den är ansluten:
powercfg -setacvalueindex GUID 4f971e89-eebd-4455-a8de-9e59040e7347 7648efa3-dd9c-4e3e-b566-50f929386280 Index
När på batteri:
powercfg -setdcvalueindex GUID 4f971e89-eebd-4455-a8de-9e59040e7347 7648efa3-dd9c-4e3e-b566-50f929386280 Index
Nästa kommando ställer in åtgärden "Gör ingenting" för energiplanen med hög prestanda när den är ansluten.
powercfg -setacvalueindex 8c5e7fda-e8bf-4a96-9a85-a6e23a8c635c 4f971e89-eebd-4455-a8de-9e59040e7347 7648efa3-dd9c-526 e30b-529e-801e89e-eebd-4455-a8de-9e59040e7347 7648efa3-dd9c-526e-800-526e-800-526e-800-526e

Det är allt.