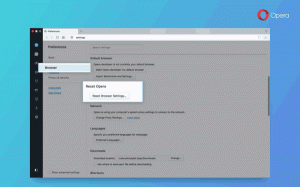Ställ in standardlagringsplats för bibliotek i Windows 10
Idag ska vi se hur du ställer in standardlagringsplatsen för ett bibliotek i Windows 10. Denna plats kommer att användas varje gång du sparar en fil i biblioteket.
Bibliotek är ett koncept som introduceras i Windows 7. Bibliotek kan innehålla flera sökvägar för att samla filer från flera olika mappar och visa dem under en enda, enhetlig vy. Ett bibliotek är alltid en indexerad plats, vilket innebär att Windows Search kommer att slutföras snabbare i ett bibliotek jämfört med en vanlig icke-indexerad mapp.
Med alternativet Standardsparaplats kan du ange standardmappen i ett bibliotek där en fil eller annan mapp kommer att lagras när du kopierar, flyttar eller sparar direkt till biblioteket.
För ett bibliotek kan du också ange en offentlig lagringsplats. Den ställer in mappen där andra användare kan spara en fil eller en annan mapp när den kopieras, flyttas eller sparas direkt i biblioteket.
Du kanske vill aktivera bibliotek enligt beskrivningen här:
Aktivera bibliotek i File Explorer-navigeringsrutan i Windows 10
För att ställa in standardlagringsplats för ett bibliotek i Windows 10, gör följande.
- Öppen Utforskaren.
- Öppna önskat bibliotek.
- På menyfliksområdet, se avsnittet "Library Tools". Där klickar du på Hantera flik.
- Klicka på Ställ in spara plats knapp.
- I rullgardinsmenyn väljer du en av de inkluderade mapparna för att ställa in den som standardlagringsplats.
- Upprepa samma sak för rullgardinsmenyn "Ange offentlig spara plats".
Du är färdig.
Tips: Du kan lägg till Set Save Location till sammanhangsmenyn i ett bibliotek i Windows 10
Det finns ytterligare två sätt att ställa in standardlagringsplatsen för ett bibliotek. Låt oss granska dem.
Ställ in standardlagringsplats för ett bibliotek med kommandot Manage Ribbon
- Öppen Utforskaren.
- Öppna önskat bibliotek.
- På menyfliksområdet, se avsnittet "Library Tools". Där klickar du på Hantera flik.
- Klicka på Hantera bibliotek knapp.
- Följande dialogruta öppnas:
- Högerklicka på mappen du vill ställa in som standardplats för offentliga lagring (det kan vara samma mapp som du valde i föregående steg) och välj Ställ in som offentlig lagringsplats i snabbmenyn.
Alternativt kan du högerklicka på biblioteket i navigeringsfönstret eller i mappen Bibliotek och konfigurera detsamma med hjälp av dialogrutan Bibliotekegenskaper.
Ställ in standardlagringsplats för ett bibliotek med dess egenskaper
- Öppen Utforskaren.
- Gå till mappen Bibliotek.
- Högerklicka på önskat bibliotek och välj Egenskaper i snabbmenyn.
- Dialogrutan Egenskaper kommer att öppnas. Där väljer du önskad mapp och klickar på knappen Ställ in spara plats för att ställa in den valda mappen som standardlagringsplats.
- Välj den mapp du vill använda som bibliotekets standardplats för offentliga spara och klicka på knappen Ställ in offentlig lagringsplats.
Det är allt.