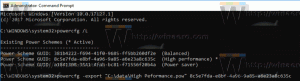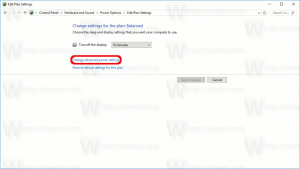Hur man gör en säkerhetskopia av dina Quick Access Toolbar-inställningar i Windows 8.1
Windows 8/8.1 har Ribbon UI i File Explorer, med ett verktygsfält för snabbåtkomst högst upp. Föreställ dig följande situation - du har anpassat verktygsfältet Snabbåtkomst enligt dina personliga preferenser och lagt till dina favoritkommandon i där och du är nöjd med bara de kommandon du vill ha - då vore det inte trevligt om du enkelt kunde spara alla dessa anpassade knappar och deras beställa? Anta att du en dag installerar om Windows eller flyttar till en annan dator med Windows 8.1, du vill inte förlora alla dina inställningar och börja om igen. Så idag skulle jag vilja dela med mig av ett trevligt tips som hjälper dig att säkerhetskopiera och återställa inställningarna för snabbåtkomstverktygsfältet och tillämpa dem senare på din nuvarande dator eller vilken annan dator som helst.
Så här ser mitt verktygsfält för snabbåtkomst ut:
Eftersom jag har tagit mig tid att anpassa det, vill jag absolut inte förlora de anpassade kommandona och deras ordning.
Så här är lösningen.
- Öppna registerredigeraren. Om du inte är bekant med Registereditorn, följ vår detaljerade handledning.
- Navigera till följande nyckel:
HKEY_CURRENT_USER\Software\Microsoft\Windows\CurrentVersion\Explorer\Ribbon
Tips: Du kan komma åt önskad registernyckel med ett klick.
- Högerklicka på "Ribbon"-tangenten på vänster sida och välj "exportera"
- Dialogrutan Exportera registerfil visas på skärmen. Välj önskad plats där du vill spara dina inställningar för snabbåtkomstverktygsfältet:
Det är allt! Nu, för att återställa inställningarna för snabbåtkomstverktygsfältet på samma dator eller på en ny Windows 8.1/8-installation, stäng bara alla Filutforskarfönster och dubbelklicka på filen du har skapat. Nästa gång du öppnar Filutforskaren kommer ditt verktygsfält för snabbåtkomst att återställas!
Se följande video om du har några frågor: