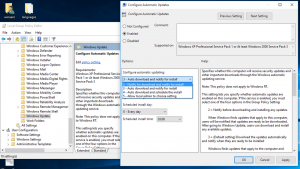Inaktivera eller aktivera fil- och skrivardelning i Windows 10
Windows 10 låter användaren dela sina lokalt anslutna skrivare och lagrade filer med andra användare över nätverket. Delade filer kan vara tillgängliga för läsning och skrivning för andra. Delade skrivare kan användas för utskrift på fjärrdatorn. Låt oss se hur du konfigurerar fil- och skrivardelning i Windows 10.
Som standard tillåter Windows 10 fil- och skrivardelning endast över ett privat (hem)nätverk. Den är inaktiverad när din nätverkstyp är inställd på Offentlig.
När du loggar in på ditt konto och första gången ditt nätverk är i drift frågar Windows 10 dig vilken typ av nätverk du ansluter till: Hemma eller Offentligt. I en sidofältsuppmaning tillfrågas du om du vill hitta datorer, enheter och innehåll på nätverket som du just anslutit till.
Se följande artiklar:
- Ändra nätverksplatstyp (Offentlig eller Privat) i Windows 10
- Ändra nätverksplatstyp med PowerShell i Windows 10
För att aktivera fil- och skrivardelning i Windows 10, gör följande.
- Öppna klassikern Kontrollpanel app.
- Gå till Kontrollpanelen\Nätverk och Internet\Nätverks- och delningscenter:
- Klicka på länken till vänster Ändra avancerade delningsinställningar.
- Expandera profilobjektet Privat, Gäst eller Offentligt nätverk för att konfigurera nätverksdelning för varje typ av nätverk.
- Aktivera alternativet Aktivera fil- och skrivardelning för den valda profilen och du är klar.
- Upprepa denna procedur för andra nätverksprofiler om det behövs.
För att inaktivera fil- och skrivardelning, välj alternativet Stäng av fil- och skrivardelning på samma sida i kontrollpanelen.
Alternativt kan du använda konsolverktyget netsh för att byta tillstånd för funktionen.
Inaktivera eller aktivera fil- och skrivardelning med netsh
- Öppna en förhöjd kommandotolk.
- Skriv eller kopiera och klistra in följande kommando:
netsh advfirewall firewall set rule group="Fil- och skrivardelning" new enable=Ja
Detta kommer att aktivera fil- och skrivardelningsfunktionen för alla nätverksprofiler.
- För att inaktivera fil- och skrivardelningsfunktionen för alla nätverksprofiler, kör följande kommando:
netsh advfirewall firewall set rule group="Fil- och skrivardelning" new enable=Nej
Tips: Om du har aktiverat fil- och skrivardelning, se till att du också har aktiverat alternativet Fil- och skrivardelning för Microsoft-nätverk i nätverkskortets egenskaper. Öppna den klassiska kontrollpanelen och kontrollera nätverkskortets egenskaper under Kontrollpanelen\Nätverk och Internet\Nätverksanslutningar. Se skärmdumpen nedan.
Det är allt.