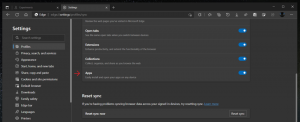Hur man tar bort filer äldre än X dagar i Windows 10
Windows 10 har ett antal förbättringar som gör att du kan hålla din dator ren. Dess senaste versioner inkluderar inbyggda verktyg för att automatiskt Töm papperskorgen och rengör Mapp för nedladdningar med jämna mellanrum. Tyvärr, om du kör en tidig version av Windows 10 eller en tidigare version av operativsystemet, är dessa funktioner inte tillgängliga för dig. Så här kan du radera filer som är äldre än vissa dagar med tre olika metoder.
För att uppnå detta mål behöver du inte ens några tredjepartsverktyg. Detta kan göras med antingen File Explorer, PowerShell eller en batchfil.
File Explorer är standardfilhanterarens app i Windows 10. Den har en speciell sökruta. När den blir fokuserad visar den ett antal avancerade alternativ i menyfliksområdet. För att aktivera sökfunktionen i Filutforskaren, klicka på sökrutan eller tryck F3 på tangentbordet. Bandet kommer då att se ut så här:
Ta bort filer äldre än X dagar med File Explorer
- Öppna fliken Sökverktyg i menyfliksområdet (F3).
- Klicka på Datum ändrat knapp. Den har en rullgardinslista med alternativ.
- Välj önskat alternativ, som Förra veckan.
Filutforskaren kommer att filtrera resultaten omedelbart. Välj de filer du inte behöver och tryck på Radera för att radera filer. Alternativt kan du högerklicka på markeringen och välja Radera från snabbmenyn.
Tips: Du kan använda dina egna filter med anpassad storlek. Allt du behöver är att skriva det önskade filtervillkoret i sökrutan i File Explorer enligt följande:
ändrad datum: 11/1/2017.. 11/20/2017
Istället för "datemodified" kan du använda "datecreated" för att hitta filer inom ett specifikt datumintervall.
Alternativt kan du skriva den datumrelaterade parametern och ange ett kolontecken (:). Detta gör att File Explorer visar datumväljaren. Välj ett datum eller villkor från kalenderns popup-fönster. Du kan klicka på ett datum och dra för att ange ett datumintervall. På så sätt kan du filtrera resultaten för att få exakt vad du vill ha.
Denna metod är bra för att radera filer manuellt då och då. Om du behöver automatisera proceduren, t.ex. rensa upp mappen Nedladdningar med jämna mellanrum, bör du använda antingen kommandotolken eller PowerShell-metoder. Låt oss granska dem.
Ta bort filer äldre än X dagar med en batchfil
I min tidigare artikel, Hitta stora filer i Windows 10 utan verktyg från tredje part, vi har lärt oss om det användbara För filer konsolkommandot. Detta kommando väljer en fil (eller en uppsättning filer) och utför ett kommando på den filen.
De switchar vi kan använda är följande:
/S - Den här växeln gör att forfiler återkommer underkataloger. Som "DIR /S".
/D - Välj filer med ett senast ändrat datum. Till exempel betyder -365 för mer än ett år sedan, -30 betyder för en månad sedan.
/P - För att ange sökvägen för att starta sökningen.
/C "kommando" - Detta kommando anger kommandot som ska köras på varje fil som kommer att hittas. Kommandosträngar ska vara inslagna i dubbla citattecken.
Standardkommandot är "cmd /c echo @file".
Följande variabler kan användas i kommandosträngen:
@fil - returnerar namnet på filen.
@fname - returnerar filnamnet utan tillägg.
@ext - returnerar endast filtillägget.
@sökväg - returnerar hela sökvägen till filen.
@relpath - returnerar den relativa sökvägen till filen.
@isdir - returnerar "TRUE" om en filtyp är
en katalog och "FALSE" för filer.
@fsize - returnerar storleken på filen i byte.
@fdate - returnerar det senaste ändrade datumet för filen.
@ftime - returnerar den senast ändrade tiden för filen.
För att radera filer som är äldre än X dagar, gör följande.
- Öppna en ny kommandotolk exempel.
- Skriv följande kommando:
ForFiles /p "C:\Min mapp" /s /d -30 /c "cmd /c del @file"
Ersätt mappsökvägen och antalet dagar med önskade värden och du är klar.
Till exempel, för att ta bort filer som är äldre än en månad från mappen Nedladdningar, använd följande kommando:
ForFiles /p "%userprofile%\Nedladdningar" /s /d -30 /c "cmd /c del @file"
Detta trick fungerar i alla moderna versioner av Windows inklusive Windows 7, Windows 8, Windows 8.1 och Windows 10.
Ta bort filer äldre än X dagar automatiskt
Du kan automatisera den här uppgiften med den inbyggda Task Scheduler-appen.
- Öppna Administrativa verktyg och klicka på ikonen Task Scheduler.
- I den vänstra rutan klickar du på objektet "Task Scheduler Library":
- I den högra rutan klickar du på länken "Skapa uppgift":
- Ett nytt fönster med titeln "Skapa uppgift" kommer att öppnas. På fliken "Allmänt" anger du namnet på uppgiften. Välj ett lätt igenkännligt namn som "Ta bort gamla filer".
- Växla till fliken "Åtgärder". Där klickar du på knappen "Ny...":
- Fönstret "Ny åtgärd" kommer att öppnas. Där måste du ange följande data.
Åtgärd: Starta ett program
Program/manus:ForFiles.exe
Lägg till argument (valfritt):/p "%användarprofil%\Nedladdningar" /s /d -30 /c "cmd /c del @fil" - Gå till fliken Triggers i din uppgift. Där klickar du på knappen Ny.
- Under Börja uppgiften, välj "På ett schema" i rullgardinsmenyn och klicka på OK-knappen. Ange när du vill att uppgiften ska köras.
- Växla till fliken "Inställningar". Aktivera alternativen
- Tillåt uppgift att köras på begäran.
- Kör uppgiften så snart som möjligt efter att en schemalagd start missat. - Klicka på OK för att skapa din uppgift.
Det är allt.
Slutligen, om du föredrar PowerShell, kan du använda en speciell cmdlet för att ta bort gamla filer.
Ta bort filer äldre än X dagar med PowerShell
- Öppna ett nytt PowerShell-fönster.
- Skriv följande kommando:
Get-ChildItem "%userprofile%\Downloads" -Recurse | Where-Object {($_.LastWriteTime -lt (Get-Date).AddDays(-30))}| Ta bort sak
Om Get-ChildItem-cmdleten hittar några filer som är äldre än en månad, kommer Remove-Item-cmdleten att anropas för varje fil för att ta bort den.
Det är allt.