Ändra taligenkänningsprofiler i Windows 10
Windows tillhandahåller både en enhetsbaserad taligenkänningsfunktion (tillgänglig via Windows Taligenkänning Desktop-app), och en molnbaserad taligenkänningstjänst på de marknader och regioner där Cortana är tillgängliga. Du kan skapa flera profiler för taligenkänning för att lagra information om hur du känner igen din röst. Att växla mellan profiler gör det också möjligt att känna igen en annan röst.

Windows Taligenkänning låter dig styra din dator med din röst ensam, utan att behöva ett tangentbord eller mus. Det finns en speciell guide som hjälper dig att komma igång. Du måste koppla in din mikrofon och sedan konfigurera Windows Taligenkänning. Taligenkänning är ett trevligt tillägg till dikteringsfunktion i Windows 10.
Annons
Taligenkänning är endast tillgängligt för följande språk: engelska (USA, Storbritannien, Kanada, Indien och Australien), franska, tyska, japanska, mandarin (förenklad kinesiska och traditionell kinesisk) och spanska.
I Windows 10 kan du skapa en ny profil för taligenkänning, ta bort en befintlig profil och aktivera/avaktivera valfri profil (ändra den aktiva profilen).
Lägg till en taligenkänningsprofil
- Gör det möjligt funktionen för taligenkänning.
- Öppna klassikern Kontrollpanel app.
- Gå till Kontrollpanel\Enkel åtkomst\Taligenkänning.
- Klicka på länken till vänster Avancerade talalternativ.

- I den Talegenskaper dialogrutan, klicka på Ny knappen i Igenkänningsprofiler sektion.
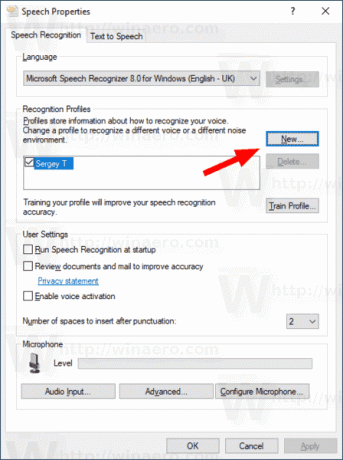
- Ange ett namn för den här nya profilen.
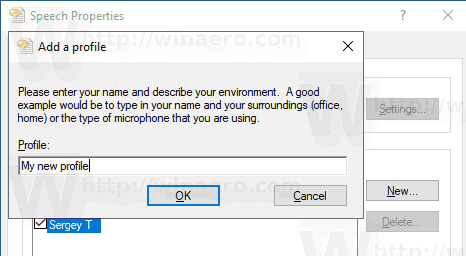
- Välj den mikrofontyp du använder.

- Klick Nästa för att konfigurera din mikrofon.
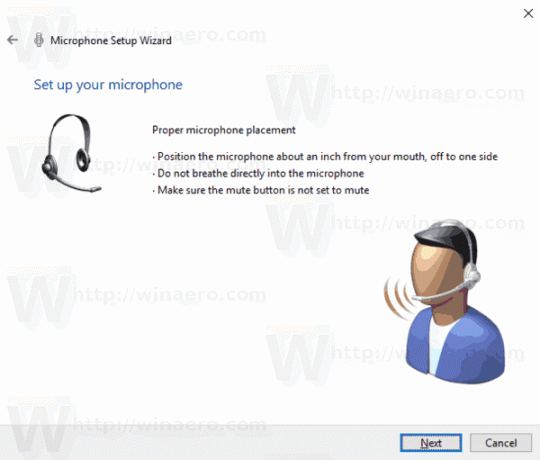
- Läs högt uttalandet som visas på nästa sida och klicka på Nästa knapp.
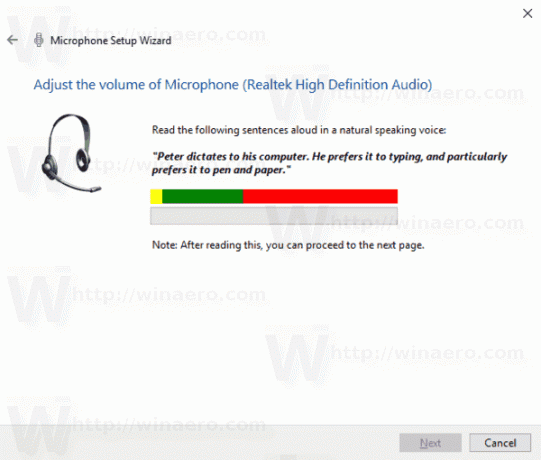
- Profilen är nu skapad. Klicka på knappen Slutför.

Du är färdig.
Ändra en taligenkänningsprofil
- Öppna klassikern Kontrollpanel app.
- Gå till Kontrollpanel\Enkel åtkomst\Taligenkänning.
- Klicka på länken till vänster Avancerade talalternativ.

- I den Talegenskaper dialogrutan, aktivera (markera) en profil du vill använda i Igenkänningsprofiler sektion.
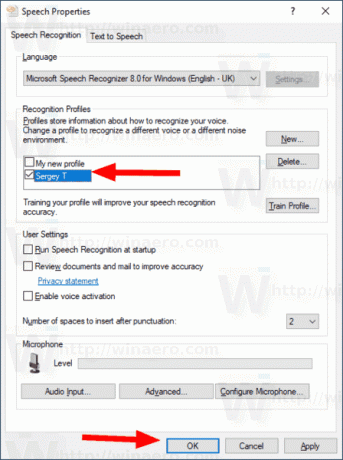
- Klicka på OK-knappen.
Ta bort en taligenkänningsprofil
- Öppna klassikern Kontrollpanel app.
- Gå till Kontrollpanel\Enkel åtkomst\Taligenkänning.
- Klicka på länken till vänster Avancerade talalternativ.

- I den Talegenskaper dialogrutan väljer du den profil du vill ta bort.
- Klicka på knappen Ta bort bredvid profillistan.

- Bekräfta operationen.
Profilen är nu raderad.
Om du får Det gick inte att ta bort profilen felmeddelande, aktivera en annan profil och stäng sedan Talegenskaper dialog. Öppna den igen och försök ta bort profilen.
Det är allt.
Relaterade artiklar:
- Inaktivera dokumentgranskning för taligenkänning i Windows 10
- Aktivera röstaktivering för taligenkänning i Windows 10
- Ändra språk för taligenkänning i Windows 10
- Röstkommandon för taligenkänning i Windows 10
- Skapa startgenväg för taligenkänning i Windows 10
- Lägg till snabbmeny för taligenkänning i Windows 10
- Aktivera taligenkänning i Windows 10
- Kör taligenkänning vid start i Windows 10
- Inaktivera online taligenkänning i Windows 10
- Hur man använder diktering i Windows 10
