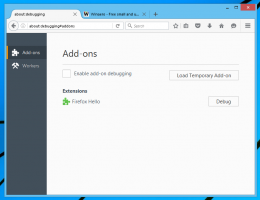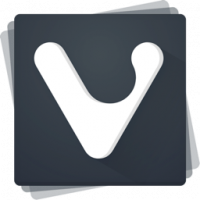Alternativ för säkerhetskopiering och återställning av foton i Windows 10
I Windows 10 finns det en inbyggd Foto-app som gör det möjligt att titta på bilder och utföra grundläggande redigering. Dess bricka är fäst vid Start-menyn. Dessutom är appen associerad med de flesta bildfilformat direkt. Idag ska vi se hur man säkerhetskopierar och återställer dess alternativ. Senare kan du återställa dem vid behov eller överföra dem till en annan dator eller ett annat användarkonto. Detta är mycket användbart.
Windows 10 levereras med en Foto-app som ersatte Windows Photo Viewer och Fotogalleri. Photos erbjuder mycket grundläggande funktionalitet för att visa bilder från användarens lokala enhet eller från OneDrives molnlagring. Windows 10 innehåller den här appen istället för den gamla goda Windows Photo Viewer från Windows 7 och Windows 8.1. Foto-appen är inställd som standardapp för bildvisning. Appen Foton kan användas för att bläddra, dela och redigera dina foton och din bildsamling. Med de senaste uppdateringarna fick appen en helt ny funktion "Story Remix" som gör det möjligt att applicera en uppsättning snygga 3D-effekter på dina foton och videor. Möjligheten att trimma och slå samman videor lades också till.
Om du använder Windows 10 Photos dagligen är det en bra idé att säkerhetskopiera dina inställningar. Här är hur det kan göras.
Säkerhetskopiera alternativen för Photos-appen i Windows 10, gör följande.
- Stäng appen Foton. Du kan avsluta det i Inställningar.
- Öppna Utforskaren app.
- Gå till mappen %LocalAppData%\Packages\Microsoft. Windows. Photos_8wekyb3d8bbwe. Du kan klistra in den här raden i filutforskarens adressfält och trycka på Enter.
- Öppna undermappen Inställningar. Där kommer du att se en uppsättning filer. Välj dem.
- Högerklicka på de markerade filerna och välj "Kopiera" i snabbmenyn, eller tryck på Ctrl + C-tangenten för att kopiera filerna.
- Klistra in dem på någon säker plats.
Det är allt. Du har precis skapat en säkerhetskopia av inställningarna för appen Foton. För att återställa dem eller flytta till en annan dator eller användarkonto måste du placera dem i samma mapp.
Återställ alternativ för Photos-appen i Windows 10
- Stäng appen Foton. Du kan avsluta det i Inställningar.
- Öppna Utforskaren app.
- Gå till mappen %LocalAppData%\Packages\Microsoft. Windows. Photos_8wekyb3d8bbwe. Du kan klistra in den här raden i filutforskarens adressfält och trycka på Enter.
- Här, klistra in filerna inställningar.dat och roaming.lås.
Nu kan du starta appen. Det bör visas med alla dina tidigare sparade inställningar.
Obs: Samma metod kan användas för att säkerhetskopiera och återställa alternativen för Alarm & Clock-appen i Windows 10. Se den relaterade artikeln här:
Säkerhetskopiera och återställa alarm och klocka i Windows 10
Här är några användbara tips för Foton-användare.
Du kan stänga av Autoförbättring i appen Foton i Windows 10 för att få ett mer naturligt utseende för dina foton. Foto-appen i Windows 10 förbättrar utseendet på dina foton automatiskt som standard. Ser
Stäng av Autoförbättring i Foton-appen i Windows 10
Om du föredrar att använda snabbtangenter för produktivitet, se
Listan över kortkommandon för Foton-appen i Windows 10
Live Tile-funktionen är aktiverad som standard för appen Foton. Den är inställd för att visa dina senaste bilder. Du kan ändra det för att visa ett enda valt foto. Se detta inlägg:
Ändra Photos App Live Tile-utseende i Windows 10
Slutligen är det möjligt att aktivera eller inaktivera det mörka temat i appen.
Aktivera det mörka temat i foton i Windows 10
Det är allt.