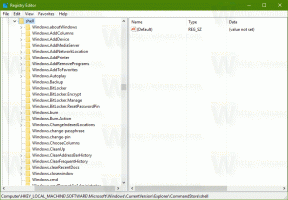Hur man ändrar storlek på en VirtualBox HDD-bild (VDI)
När du skapar en virtuell maskin med VirtualBox är det lätt att välja fel storlek för den virtuella hårddisken. En dag kan du möta problemet att det inte finns tillräckligt med ledigt diskutrymme kvar i den virtuella maskinen. Så här kan du ändra storlek på en VirtualBox HDD-bild (VDI) utan dataförlust eller utan att installera om gästoperativsystemet.
Annons
VirtualBox levereras med ett konsolverktyg VBoxManage, som kan utföra många uppgifter som inte är tillgängliga från användargränssnittet. Till exempel kan du använda VBoxManage justera BIOS-datum och tid för virtuella maskiner. Det här verktyget kan användas för att ändra storlek på VirtualBox HDD-bilder.
Kommandoradssyntaxen är som följer:
VBoxManage modifyhd path_to_vdi_file.vdi --ändra storlek desrired_size_in_megabytes
Låt oss till exempel ändra storlek på diskenheten som är ansluten till min Arch Linux virtuella maskin. Just nu har dess hårddiskstorlek en kapacitet på 20 GB:

Låt oss säga att jag vill göra det 30 GB. För att göra detta, utfärda kommandot som liknar kommandot nedan.
Under Linux:
VBoxManage modifyhd '/home/user/Arch VM/Arch VM.vdi' --ändra storlek 30720
Under Windows måste du öppna ett nytt kommandotolksfönster i mappen C:\Program Files\Oracle\VirtualBox. Se följande artikel: Alla sätt att öppna kommandotolken i Windows 10, och delen "Kör kommandotolken direkt från Utforskaren". Kommandot blir detsamma:
VBoxManage modifyhd "c:\Virtualbox VMs\Arch VM\Arch VM.vdi" --ändra storlek 30720
Obs: Storleken ovan uttrycks i megabyte så 30 x 1024 = 30720.
Korrigera sökvägsdelen så att den matchar den faktiska sökvägen i din miljö.
Tips: Du kan se sökvägen till din VDI-fil i Virtual Media Manager:
Kommandot fungerar snabbt. VDI-filen kommer att ändras storlek inom en sekund: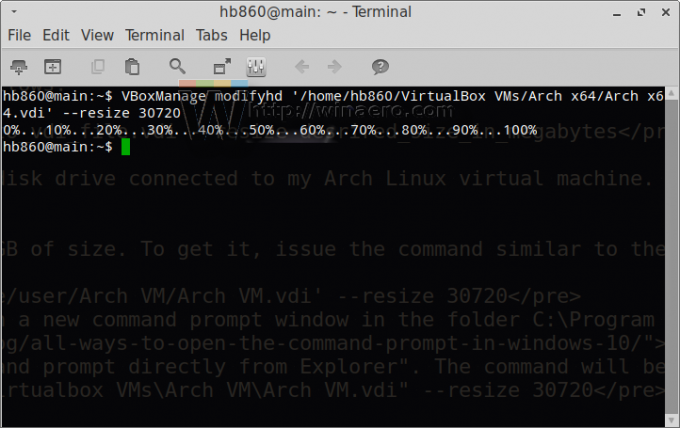
Klicka nu på "Uppdatera" i Virtual Media Manager. Det kommer att återspegla ändringarna:
Det är allt.