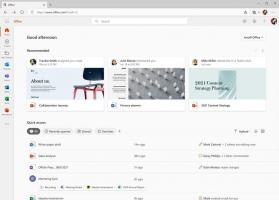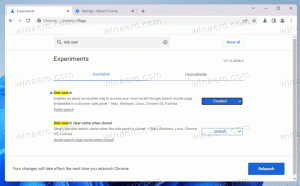Ladda ner Old Classic Calculator för Windows 11
Så här laddar du ner Old Classic Calculator för Windows 11 som ser ut och fungerar som i Windows 7 och Windows 8. Från och med Windows 10 har Microsoft ersatt den gamla goda kalkylatorappen med en ny Store-app. Detsamma är för Windows 11, som inkluderar en nyare version av Calculator, men det är fortfarande en Store-app. Många känner sig missnöjda med denna förändring. Den klassiska appen laddas snabbare, fungerar snabbare och är mer användbar för användare av mus och tangentbord. Så här får du tillbaka den klassiska kalkylatorn i Windows 11.
Annons
Som du kanske redan vet har Microsoft tagit bort den klassiska kalkylatorappen från Windows 10 och ersatt den med en ny Universal (UWP) app. Calculator-appen i Windows 11 är en lite annorlunda historia.
I Windows 11 gjorde Microsoft Calculator med öppen källkod. Den är tillgänglig på GitHub. Dessutom utökar Microsoft ständigt sin funktionalitet. Till exempel har mjukvarujätten Redmond lagt till Grafläge.
Vissa användare tycker dock att de nya funktionerna är värdelösa och gillar inte implementeringen och användarupplevelsen av den senaste programvaran. För dem blir det gamla klassiska kalkylatorpaketet en riktig lösning.
Som referens ser den nya Windows 11 Calculator-appen ut som följer.

Och det här är den klassiska Calculator-appen som borde vara bekant för de flesta användare.

Så här laddar du ner den klassiska kalkylatorn för Windows 11.
Hur man får gammal klassisk kalkylator för Windows 11
- Öppna din webbläsare för att följande sida.
- Läs beskrivningen noggrant och klicka på den gröna nedladdningsknappen.
- Extrahera innehållet i ZIP-arkivet och kör
OldClassicCalc-2.0-setup.exefil. - Klicka på nästa på välkomstsidan.

- Ange nu destinationsmappen att installera appen i. Standardmappplatsen är helt okej.

- Konfigurera om du behöver en genväg på skrivbordet eller inte. Du kan utelämna genvägar på skrivbordet, eftersom appen kommer att dyka upp i Start-menyn i alla fall.
Du är färdig! Det är så du kan ladda ner och installera den klassiska Calculator-appen i Windows 11.
Calculator-appen kommer att återupplivas helt. Du kommer att kunna starta den som "calc.exe" från dialogrutan Kör eller från sökrutan i Windows (Vinna + S). Den kommer att "överleva" efter sfc /scannow, eftersom det inte ersätter en enda systemfil!
Verifiera nedladdningen av din Calculator-app
Den extraherade OldClassicCalc-2.0-setup.exe filen bör ha följande kontrollsummor (hash).
- MD5: ef7d607bf6e249b26f0b277193bd122e
- SHA256: 0097ed062094be8c7822738bf4a938e47253b4817bdba45317d607586db2fc92
För att verifiera installationsfilens hash, öppna Windows Terminal genom att trycka Vinna + X på tangentbordet och välja Windows Terminal. Byt om det behövs till PowerShell-profilen. Skriv sedan följande kommando.
Get-FileHash sökväg\to\OldClassicCalc-2.0-setup.exe
Den kommer att visa SHA256-hashsumman för installationsprogrammet. Jämför det med ovanstående värde.
För att verifiera MD5-kontrollsumman, kör kommandot:
Get-FileHash sökväg\to\OldClassicCalc-2.0-setup.exe -Algorithm MD5
Tips: Du kan snabbmeny för filhash till File Explorer för att snabbt kontrollera hash för någon av dina filer.
Tyst installation och driftsättning
Du kan använda det här paketet för att tyst installera det med Windows eller via ett skript. För det ändamålet stöder den följande kommandoradsargument.
OldClassicCalc-2.0-setup.exe /VERYSILENT /SP-
Genom att köra installationsprogrammet enligt ovan får du ingen dialogruta eller fönster, men Calculator-appen kommer att vara korrekt installerad och registrerad i Windows 11.
Så här startar du den klassiska Calculator-appen
- Tryck Vinna+ R på tangentbordet och skriv
beräkni dialogrutan Kör. - Alternativt, öppna Start-menyn.
- Klicka på Alla appar knapp.

- Under bokstaven "C" hittar du en ny post, Miniräknare (klassisk).

Du är färdig.
Calculator-appen följer dina språkinställningar i Windows 11 och kommer alltid att ha samma språk som ditt operativsystem. Den är kompatibel med alla versioner av Windows Windows 11 och Windows 10. Observera att installationsprogrammet automatiskt upptäcker vilka UI-språk du har installerat i ditt operativsystem. Den extraherar bara de språkfiler som krävs för att spara dina diskutrymmen och fyller den inte med redundanta filer.
Lokaler och språk som stöds
Paketet stöder fullt ut Windows 11 och Windows 10, både Windows 10 32-bitars och Windows 10 64-bitars. Den levereras med nästan hela uppsättningen MUI-filer, så den kommer att vara på ditt modersmål direkt från lådan. Följande lokaler stöds.
- ar-SA
- bg-BG
- cs-CZ
- da-DK
- de-DE
- el-GR
- sv-GB
- sv-USA
- et-EE
- fi-FI
- fr-FR
- han-IL
- hr-HR
- hu-HU
- det det
- ja-JP
- ko-KR
- lt-LT
- lv-LV
- nb-NEJ
- nl-NL
- pl-PL
- pt-BR
- pt-PT
- ro-RO
- ru-RU
- sk-SK
- sl-SI
- sr-Latn-RS
- sv-SE
- th-TH
- tr-TR
- Storbritannien-UA
- zh-cn
- zh-HK
Om kommandot calc.exe inte öppnar den klassiska appen
Detta kan hända efter att du har uppgraderat Windows 11 till en nyare version. Om du har ett "appalias" aktiverat för miniräknaren från Microsoft Store kan du behöva inaktivera det. Det beror på att den kan ersätta den "klassiska" appreferensen och peka tillbaka till den nyare appen varje gång Microsoft släpper en Store-appuppdatering. Så, lång historia kort.
- Om den klassiska kalkylatorn inte startar efter en bygguppgradering, installera om den. Kör bara installationsprogrammet igen.
- Om din Windows-kalkylator (standard) har fått en uppdatering från butiken, kör det klassiska appinstallationsprogrammet igen.
Om du tycker att detta beteende är irriterande kan du helt enkelt avinstallera den inbyggda kalkylatorn. Du kan återställa den senare när som helst genom att ladda ner den från Microsoft Store.
Hur man tar bort den gamla kalkylatorn från Windows 11
Om du bestämmer dig för att gå tillbaka till den senaste Calculator-appen, avinstallera bara den gamla kalkylatorn från Inställningar -> Appar -> Appar och funktioner, liknande alla andra appar.
För att ta bort den gamla kalkylatorn, gör följande.
- Öppna Windows-inställningarna med hjälp av Vinna + jag snabbtangent eller någon annan metod.
- Till vänster, klicka på Appar.
- Till höger klickar du på Appar och funktioner Artikel.

- Hitta posten "Old Classic Calculator" och klicka på menyknappen med tre vertikala prickar bredvid.
- Välj Avinstallera från menyn.

- Klicka slutligen på Avinstallera knappen i borttagningsbekräftelsen. Appen kommer att avinstalleras.

Det är allt.