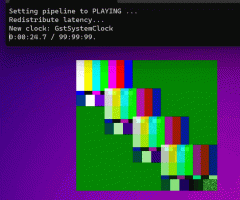Byt webbsökmotor för Cortana i Windows 10
Som standard utför Windows 10 en onlinesökning efter allt du skriver i sökrutan i aktivitetsfältet. Men standardsökmotorn är Bing och slutanvändaren kan inte ändra det lätt. I den här artikeln kommer vi att se hur du ändrar webbsökmotorn som används av Cortana i Windows 10 och ställer in den på vilken söktjänst du vill ha.
Innan du fortsätter: tricket som nämns i den här artikeln fungerar inte längre. Se i detalj:
Windows 10 tillåter inte att ersätta Cortanas sökmotor
Det finns en lösning som låter dig kringgå denna begränsning delvis. Ser
Gå förbi Windows 10-begränsningar och ställ in önskad sökmotor i Cortana
Till ändra Cortanas webbsökmotor i Windows 10måste du installera en alternativ webbläsare. När detta skrivs finns det två webbläsare som gör vad vi behöver - Mozilla Firefox och Google Chrome. Eftersom dessa är två av de mest populära webbläsarna har du förmodligen redan en av dem installerad.
Innan du fortsätter måste du ställa in lämplig webbläsare som standardwebbläsare i Windows 10. Gör så här:
- Öppna Inställningar.
- Gå till System -> Standardappar -> Webbläsare.
- Välj Firefox eller Chrome som din standardapp:
Byt webbsökmotor för Cortana i Windows 10 med Firefox
Anta att du ställer in Firefox som din standardwebbläsare. Du måste också använda Firefox 40 eller senare. För några versioner sedan lade Mozilla till ett snyggt alternativ till sin Firefox-webbläsare för att åsidosätta Bing-sökmotorn i aktivitetsfältet i Windows 10 och ställa in den på valfri annan önskad sökmotor för Cortana.
Vi behandlade detta i detalj här: Ställ in Google som standardsökning i Windows 10 aktivitetsfält.
Kort sagt, gör följande:
- Öppna Firefox Nightly. Öppna Inställningar.
- I dess inställningar väljer du Sök till vänster.
- Välj önskad sökmotor som du vill använda i aktivitetsfältet i Windows 10 istället för Bing.
- Markera kryssrutan Använd den här sökmotorn för sökningar från Windows.
- I skärmdumpen ovan använde jag Google för sökmotoralternativet. Du kan använda vilken sökmotor du vill.
Byt webbsökmotor för Cortana i Windows 10 med Google Chrome
Detta förutsätter att du har angett Chrome som din standardwebbläsare. Du måste använda Chrome 50 eller senare. I Chrome 50 lade Google till en ny experimentflagga som möjliggör omdirigering av Cortana-sökning till webbläsarens standardsökmotor. Det enda du behöver göra är att aktivera lämplig flagga. Gör det som beskrivs nedan.
- Öppna webbläsaren Google Chrome och skriv eller kopiera och klistra in följande text i adressfältet:
chrome://flags/#enable-windows-desktop-search-redirection
Detta öppnar flaggsidan direkt med den relevanta inställningen.
- Klicka på Gör det möjligt länk.
- Länktexten kommer att ändras från "Aktivera" till "Inaktivera" och knappen Starta om nu visas längst ner. Klicka på den för att starta om webbläsaren:
Efter det kommer Cortana att använda standardsökmotorn från Google Chrome, som kan ställas in på vilken söktjänst du vill.
Om du inte gillar tanken på att använda webbsökning från aktivitetsfältet, kan du inaktivera det med dessa instruktioner: Så här inaktiverar du webbsökning i aktivitetsfältet i Windows 10.
Vilket alternativ föredrar du? Är du nöjd med Bing i Cortana eller har du ändrat den till en alternativ sökmotor?