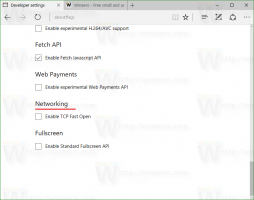Inaktivera appsynkronisering mellan enheter i Windows 10
Från och med Windows 10 version 1607 "Jubileumsuppdatering" innehåller Windows 10 en ny funktion som gör att appar på din enhet kan kommunicera med andra enheter och öppna samma appar på dem. Detta gör att du kan fortsätta ditt arbete snabbare när du byter enhet. Den här funktionen ger synkronisering mellan appar installerade på din Windows 10-dator och andra enheter, vilket sparar tid.
Funktionen finns under Inställningar - System - Delade upplevelser. Det fick kodnamnet "Project Rome", och har fått ett antal visuella förbättringar under sin livslängd. Den slutliga versionen tillåter appdelning mellan enheter du bara äger eller andra enheter runt dig.
I sin nuvarande version tillhandahåller Shared experiences-plattformen Remote Systems API, vilket möjliggör utvecklare för att utöka sina appupplevelser över Windows-enheter anslutna proximalt eller via moln. Detta blogginlägg förklarar några grundläggande idéer och uttrycker kodexempel.
Som standard är funktionen Delade upplevelser aktiverad i Windows 10. Detta gör appsynkronisering möjlig mellan enheter. Om du inte är nöjd med den här funktionen, så här inaktiverar du den.
För att inaktivera appsynkronisering mellan enheter i Windows 10, gör följande.
- Öppen inställningar.
- Navigera till System - Delade upplevelser.
- Stäng av växlingsalternativet till höger Dela mellan enheter.
Du är färdig.
Alternativt kan du ändra konfigurationen av delade upplevelser. När den är aktiverad kan du välja antingen Endast mina enheter eller Alla i närheten under Jag kan dela eller ta emot från.
Använd länkarna, Microsoft konto och Arbets- eller skolkonto under Visa appar och tjänster som du har gett åtkomst till.
Slutligen kan allt ovan anpassas med en Registry tweak.
Konfigurera delade upplevelser med en registerjustering
Gör följande för att ändra alternativen för funktionen Delade upplevelser.
Ställ in appdelning till "Endast mina enheter" med en registerjustering
- Öppna Registry Editor app.
- Gå till följande registernyckel.
HKEY_CURRENT_USER\Software\Microsoft\Windows\CurrentVersion\CDP
Se hur du går till en registernyckel med ett klick.
- Till höger, ändra eller skapa ett nytt 32-bitars DWORD-värde CdpSessionUserAuthzPolicy.
Obs: Även om du är det kör 64-bitars Windows du måste fortfarande skapa ett 32-bitars DWORD-värde.
Ställ in dess värdedata till 1 för att ställa in appdelning till "Endast Mina enheter". - Upprepa samma sak för värdet NearShareChannelUserAuthzPolicy.
- Upprepa samma sak för värdet RomeSdkChannelUserAuthzPolicy.
- Gå nu till nyckeln.
HKEY_CURRENT_USER\Software\Microsoft\Windows\CurrentVersion\CDP\SettingsPage
- Ändra värdet 32-bitars DWORD-värde RomeSdkChannelUserAuthzPolicy till 1.
- För att ändringarna som görs av registerjusteringen ska träda i kraft måste du göra det logga ut och logga in på ditt användarkonto.
Ställ in appdelning till "Andra enheter" med en registerjustering
Under nyckeln HKEY_CURRENT_USER\Software\Microsoft\Windows\CurrentVersion\CDP, ställ in värdedata för värdenaCdpSessionUserAuthzPolicy till 2, NearShareChannelUserAuthzPolicy till 1 och RomeSdkChannelUserAuthzPolicy till 2.
Under nyckeln HKEY_CURRENT_USER\Software\Microsoft\Windows\CurrentVersion\CDP\SettingsPage, ställ in värdet RomeSdkChannelUserAuthzPolicy till 2.
Inaktivera delade upplevelser med en registerjustering
Under nyckeln HKEY_CURRENT_USER\Software\Microsoft\Windows\CurrentVersion\CDP, ställ in värdedata för värdenaCdpSessionUserAuthzPolicy till 0, NearShareChannelUserAuthzPolicy till 0 och RomeSdkChannelUserAuthzPolicy till 0.
Det är allt.