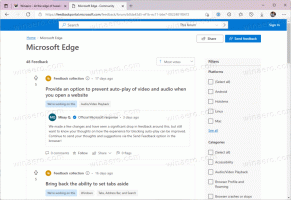Så här inaktiverar du navigeringsfönstret i Windows 10
Navigeringsfönstret är ett speciellt område till vänster om Filutforskaren som visar mappar och systemplatser som den här datorn, nätverket, biblioteken och så vidare. Så här döljer du det här området om du inte hittar någon användning för det.
Användaren får inte anpassa navigeringsrutan eftersom användargränssnittet saknar de nödvändiga alternativen, men detta är möjligt med ett hack. Se den här artikeln:
Lägg till anpassade mappar eller kontrollpanelappletar till navigeringsfönstret i Utforskaren
Följande skärmdump visar File Explorer-appen med navigeringsrutan aktiverad.
Nästa skärmbild visar File Explorer utan navigeringsrutan.
Det finns ett antal sätt att ändra synligheten för navigeringsfönstret. Låt oss granska dem.
Inaktivera navigeringsfönstret i Windows 10 med Ribbon UI
I Windows 10 kommer File Explorer-appen med Ribbon UI istället för menyn och ett verktygsfält. Du kan använda den för att växla synligheten för navigeringsrutan.
Så här inaktiverar du navigeringsfönstret i Windows 10, gör följande.
- Öppna den här datorn i File Explorer.
- Gå till fliken Visa i Utforskarens Ribbon-användargränssnitt.
- Där klickar du på navigeringsfönstret för att inaktivera eller aktivera navigeringsfönstret.
Så här kan du snabbt inaktivera (dölja) eller aktivera (visa) navigeringsfönstret i Filutforskaren. Alternativt kan du tillämpa en registerjustering enligt beskrivningen nedan.
Inaktivera navigeringsfönstret i Windows 10 med en registerjustering
Du måste importera följande registerjustering:
Windows Registry Editor version 5.00 [HKEY_CURRENT_USER\SOFTWARE\Microsoft\Windows\CurrentVersion\Explorer\Modules\GlobalSettings\Sizer] "PageSpaceControlSizer"=hex: a0,00,00,00,00,00,00,00,00,00,00,00,ec, 03,00,00
Kopiera-klistra in texten ovan i ett nytt Notepad-dokument och spara den som en *.REG-fil.
Dubbelklicka sedan på filen du skapade för att tillämpa ändringen.
Ångra-justeringen är som följer:
Windows Registry Editor version 5.00 [HKEY_CURRENT_USER\SOFTWARE\Microsoft\Windows\CurrentVersion\Explorer\Modules\GlobalSettings\Sizer] "PageSpaceControlSizer"=hex: a0,00,00,00,01,00,00,00,00,00,00,00,ec, 03,00,00
För att spara tid kan du ladda ner dessa färdiga registerfiler.
Ladda ner registerfiler
Hantera navigeringsfönstret med snabbmenyn
Slutligen kan du lägga till ett speciellt snabbmenykommando för att snabbt växla navigeringsfönstret.
Du kan få något sånt här.
Eller
Eller
Se följande artiklar:
- Lägg till snabbmeny för navigeringsfönstret i Windows 10
- Lägg till kontextmeny för layout i Windows 10
- Lägg till Organize Context Menu i Windows 10
Det är allt.