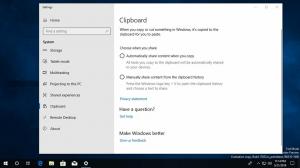Inaktivera innehållsblockering för enskilda webbplatser i Firefox
Hur man inaktiverar eller aktiverar innehållsblockering för enskilda webbplatser i Firefox
Från och med Firefox 69 kommer webbläsaren med innehållsblockeringsfunktionen aktiverad som standard. Detta implementeras som en uppsättning alternativ som skyddar användare från onlinehot och spårning. Skyddet fungerar transparent genom att utesluta vissa sidelement och skript. Detta gör att sidinnehållet laddas snabbare, men det kan påverka webbplatsens funktionalitet.
Annons
Ser vad är nytt i Firefox 69.
När Firefox blockerar visst innehåll på en webbsida visas en sköldikon i adressfältet. Så här ser det ut.

Om innehållsblockeringsfunktionen påverkar din surfning på ett dåligt sätt kan du inaktivera den på enskilda webbplatser. Firefox erbjuder ett antal sätt att vitlista en webbplats.
För att inaktivera innehållsblockering för enskilda webbplatser i Firefox,
- Öppna Firefox.
- Navigera till webbplatsen du vill inaktivera innehållsblockeringsfunktionen för.
- Klicka på sköldikonen eller på platsinformationsikonen ( i ).
- I informationsfönstret för webbplatsen klickar du på Stäng av blockering för denna webbplats knapp.

- Funktionen för innehållsblockering är nu inaktiverad.
Du är färdig. Sköldikonen kommer att visas genomstruken, vilket indikerar att det inte finns något aktivt innehållsblockering för denna webbplats.

För att ångra ändringen öppnar du informationsfältet igen och klickar på Aktivera blockering för denna webbplats knapp.
Obs: När du är i ett privat fönster, Stäng av blockering för denna webbplats knappen visas som Stäng av blockering tillfälligt.
De webbplatser du har inaktiverat innehållsblockering för kommer att läggas till i undantagen. Du kan också hantera listan över vitlistade webbplatser från webbläsarens inställningar.
Hantera undantag för innehållsblockering
- Gör något av följande steg.
- Klicka på i rutan Webbplatsinformation Innehållsblockering - .

- Klicka på i huvudmenyn Innehållsblockering Artikel.

- I menyn, klicka på Inställningar och välj sedan Sekretess och säkerhet till vänster.
- Klicka på i rutan Webbplatsinformation Innehållsblockering - .
- Under Innehållsblockering, Klicka på Hantera undantag.

- I nästa dialogruta väljer du en webbplats i listan.
- Klicka på Ta bort webbplats knappen för att återställa standardpolicyn (dvs. aktivera standardfunktionen för blockering av innehåll) för den valda webbplatsen.

- Klicka på Ta bort alla webbplatser kommer att rensa den vita listan över webbplatser och aktivera innehållsblockering för dem alla.
- Klicka på Spara ändringar när det är färdigt.
Det är allt!
Välj artiklar av intresse.
- Aktivera laddning av userChrome.css och userContent.css i Firefox
- Förhindra Firefox från att stänga av flikar
- Hur man uppdaterar Firefox i Windows 10
- Inaktivera tilläggsrekommendationer i Firefox
- Ta bort individuella autoslutföringsförslag i Firefox
- Mer HÄR.