Windows 8-appar startar långsamt
Ibland kanske du märker att dina moderna/metro Windows 8-appar startar för långsamt eller inte laddas alls. Detta är definitivt irriterande. På en nyinstallation av Windows 8.1 och Windows 8 är dessa appar snabba, men ibland kan appen fastna på skärmen med animeringen av laddningscirkeln och applogotypen. I den här artikeln kommer vi att granska några lösningar för att minska starttiden för Metro Apps i Windows 8.1 och Windows 8 med mycket enkla steg. Vi kommer också att se vad som kan hindra appar från att fungera och vidta åtgärder för att åtgärda dessa problem.
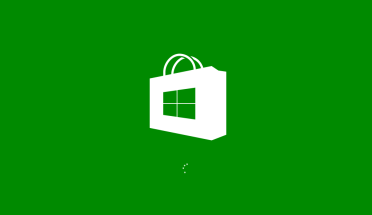
Det finns flera sätt att lösa problem med moderna appar. De är följande:
Annons
Windows 8 App Felsökare
Windows 8 App Felsökare är den officiella lösningen från Microsoft. Den designades för att hjälpa användare att lösa alla problem med moderna appar. Det är en bra idé att pröva lyckan med det. Du kan starta Windows 8-appens felsökare från denna sida. Följ instruktionerna som finns där.
Lokalt konto vs Microsoft-konto
Ibland kan en app starta långsamt om du använder ett lokalt Windows-användarkonto. Prova att byta till ett Microsoft-konto och se om det hjälper.
Utför en kontroll för att reparera systemfiler
Öppna en förhöjd kommandotolk och skriv följande:
sfc /scannow
Systemfilsgranskaren kommer att utföra en genomsökning av dina Windows-filer och försöka fixa skadade filer. Detta kommer att hjälpa i fallet när dina inbyggda moderna appar som Store eller PC-inställningar är skadade.
Försök att aktivera eller inaktivera hårdvaruacceleration i Internet Explorer
Många moderna appar är designade för att använda renderingsmotorn i Internet Explorer, eftersom de är HTML5-baserade. Om du har låg GPU eller grafikdrivrutiner av dålig kvalitet kan detta påverka renderingen av moderna appar och orsaka nedgångar.
Öppna Internet Explorer och tryck på F10 på tangentbordet för att ta fram webbläsarens menyrad. Välj Verktyg -> Internetalternativ. Byt till fliken Avancerat och ändra alternativet "Använd mjukvarurendering istället för GPU-rendering". Se om det hjälper.
Aktivera tjänsten Windows-brandväggen
Om tjänsten Windows-brandväggen är inaktiverad kan moderna appar misslyckas med att starta eller visa felet 0x80073d0a. Ställ in Windows-brandväggstjänsten på Automatisk och starta den om du eller någon tredjepartsbrandvägg som är installerad på din PC har inaktiverat den.
Kontrollera grupprincipinställningar
Vissa specifika appar kan vara inaktiverade med grupprincip. Grupppolicyer under "Programbegränsning", "Programkontroll" eller "AppLocker-inställningar" kan hindra din app från att starta.
Uppdatera eller avinstallera och installera om appen
Om du har problem med bara en specifik app och inte alla moderna appar, är ofta det bästa sättet att börja felsöka för att försöka uppdatera den till den senaste versionen, eller avinstallera den helt och sedan ladda ner och installera den igen från Lagra.
Problem med synkronisering av applicenser
För betalappar, om licensen för en app i butiken inte är uppdaterad och inte är synkroniserad med licensen som är installerad på din PC, kanske appen inte startar. För att synkronisera applicenser, starta Store-appen, öppna dess inställningar med Win+I, klicka på Appuppdateringar och klicka sedan på Synkronisera licenser.
Kontrollera de viktiga loggarna
Det finns en logg i din tillfälliga katalog som heter WinStore.log. Den finns på C:\Users\
Behörigheter trasslat till
I Windows 8.1 och Windows 8 har en ny säkerhetsprincip införts som kallas ALLA APPLIKATIONSPAKET. Den bör ha rätt behörigheter för att appar ska fungera korrekt. För mappar C:\Program Files, C:\Program Files (x86) och C:\Windows måste ALLA APPLIKATIONSPAKET ha läs- och körrättigheter.
Proxy-autentiseringsproblem
Om din app laddas men inte kan komma åt några nätverk kan detta vara problemet i Windows 8.0. Om du är med hjälp av en proxyserver kan det hända att lösenord, internetcookies, certifikat etc inte skickas korrekt till Modern app. För att åtgärda detta, uppdatera till Windows 8.1 där problemet är åtgärdat.
Åtgärda problem med Windows Store-appen
Tryck på Win+R-tangenterna samtidigt på ditt tangentbord för att öppna dialogrutan Kör. Skriv WSRESET i den och tryck på Enter. Detta kommer att återställa Windows Store-appcachen.
Kör också detta kommando från en förhöjd kommandotolk:
powershell -ExecutionPolicy Unrestricted Add-AppxPackage -DisableDevelopmentMode -Register $Env: SystemRoot\WinStore\AppxManifest. XML
Bonustips: minska starttiden för din Desktop-app
Om du inte är medveten om detta, försenar Windows 8 uppstarten för alla stationära appar. Genvägar som finns i Start-menyns startmapp samt objekten som körs från olika registerplatser kommer att startas efter en fördröjning på några sekunder. Det här beteendet implementerades av Microsoft förmodligen för att Windows 8 är ett surfplattaorienterat operativsystem (ett annat exempel på hur skrivbordet tar en baksäte i Windows 8). Du kan dock minska denna startfördröjning för stationära appar genom att redigera registret. Läs det här inlägget för att lära dig hur.
Tja, det är det. Prova de ovan nämnda stegen och dina problem med moderna appar i Windows 8.1 och Windows 8 kan vara lösta.


