Så här ersätter du standardbild för användarkonto i Windows 10
Som standard tilldelar Windows 10 en barebones användaravatar för varje användarkonto med en grå bakgrund och användaren representerad av vita kurvor. Du kan ersätta den här tråkiga bilden med vilken annan bild som helst, så nya konton kommer att tillämpa den som standard. Så här ändrar du standardanvändarbilden till en anpassad bild.
Annons
Användarbilden kommer att synas varje gång du loggar in med ditt Windows 10-konto. Den är också synlig i Start-menyn som en liten rund miniatyrbild.


Istället för standardbilden kan du använda din favoritbakgrund eller ditt riktiga foto. Om ditt konto är ett Microsoft-konto kommer bilden du ställer in att laddas upp till Microsofts servrar och användas i alla deras molntjänster som OneDrive, Office 365 och så vidare. Som standard kommer det att synkroniseras mellan alla dina enheter.
Vi har redan täckt hur man gör ändra användarkontobilden i Windows 10 och hur man återställer standardbilden för ditt användarkonto.
När det kommer till anpassning av standardanvändarens avatar är proceduren annorlunda.
För att ersätta standardbilden för användarkontot i Windows 10, gör följande.
-
Öppna File Explorer och gå till följande mapp.
C:\ProgramData\Microsoft\User Account Pictures
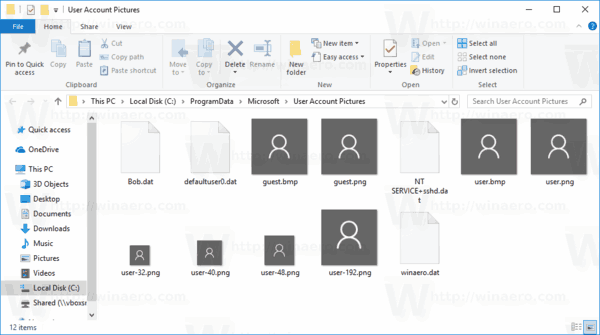
- Ändra filtillägg för filerna user.png, user-32.png, user-40.png, user-48.png och user-192.png från .PNG till .BAK.
- Sätt nya bilder i stället för de omdöpta filerna. Hitta några snygga användarbilder, justera deras storlek och spara dem som user.png, user-32.png, user-40.png, user-48.png respektive user-192.png. Kopiera sedan till mappen
C:\ProgramData\Microsoft\User Account Pictures.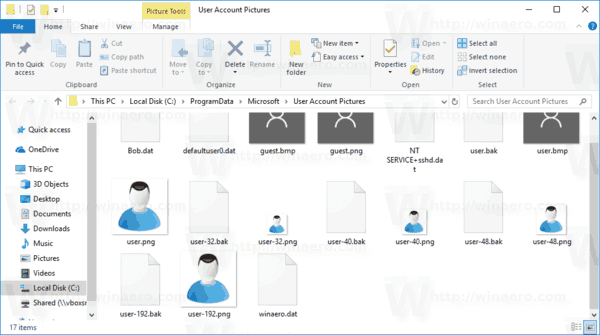
- Starta om Windows 10.
Från och med nu, varje gång du skapar ett nytt användarkonto, kommer det att använda den anpassade användarbilden.
Du kan till exempel ladda ner följande ikon:

Du kan justera dess storlek och använda den som din nya standardavatar. Så här ser det ut i min Windows 10. Eller så kan du ladda ner följande färdiga att använda filer:
Ladda ner filer
För att testa ändringarna du har gjort, skapa ett nytt användarkonto. Den ska använda den nya bilden.
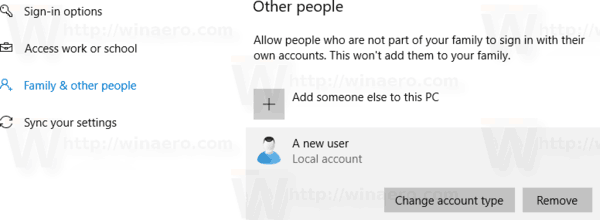
Obs: Den nya bilden kommer att tillämpas på ALLA användarkonton som använder standardbilden. Till exempel ersattes min användarbild också när jag bytte ut filerna. De anpassade användarbilderna förblir oförändrade.

För att återställa standardbilden, ta bort dina anpassade ikoner och döp tillbaka .BAK-filerna till .PNG. Starta sedan om Windows 10.
Det är allt.


