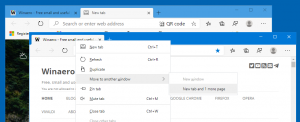Inaktivera förhandsvisningar av Tab Hover Cards i Google Chrome
Hur man inaktiverar flikförhandsvisningar (Tab Hover Cards) i Google Chrome
Från och med Google Chrome 78 innehåller webbläsaren verktygstips för nya flikar. De inkluderar nu hela sidtiteln och dess URL-adress. I framtiden kommer verktygstipsen även att innehålla en miniatyrbild för förhandsvisning av sidan som öppnas på fliken. Om du inte är nöjd med den här förändringen, så här återställer du den och återställer de klassiska flikens verktygstips.
Annons
När detta skrivs är Google Chrome den mest populära webbläsaren som finns för alla större plattformar som Windows, Android och Linux. Den kommer med en kraftfull renderingsmotor som stöder alla moderna webbstandarder.
Chrome 78 kommer med ett nytt verktygstips för flikar. Nu ser det ut som en utfällning som innehåller hela sidtiteln och URL: en.
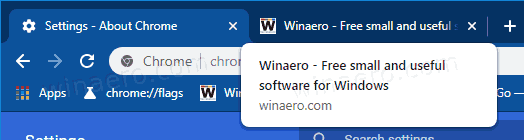
Om du vill inaktivera dem och återställa det klassiska utseendet på verktygstips måste du inaktivera dem med en flagga.
Google Chrome kommer med ett antal användbara alternativ som är experimentella. De är inte tänkta att användas av vanliga användare men entusiaster och testare kan enkelt slå på dem. Dessa experimentella funktioner kan förbättra användarupplevelsen av webbläsaren Chrome avsevärt genom att aktivera ytterligare funktionalitet. För att aktivera eller inaktivera en experimentell funktion kan du använda dolda alternativ som kallas "flaggor".
Så här inaktiverar du förhandsvisningar av Tab Hover Cards i Google Chrome,
- Öppna webbläsaren Google Chrome och skriv följande text i adressfältet:
chrome://flags/#tab-hover-cards
Detta öppnar flaggsidan direkt med den relevanta inställningen.
- Välj alternativet Inaktivera från rullgardinsmenyn bredvid raden 'Tab Hover Cards'.
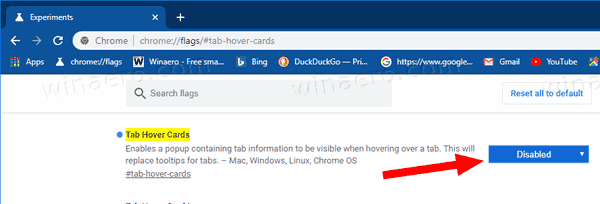
- Starta om Google Chrome genom att stänga den manuellt eller så kan du också använda knappen Starta om som visas längst ner på sidan.

- Du är färdig. Detta kommer att återställa verktygstipsen för den klassiska fliken.
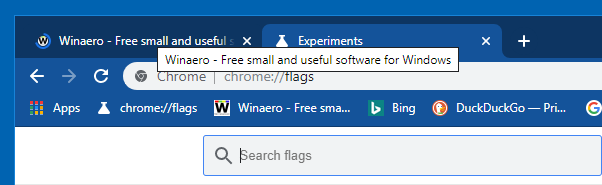
Tips: Istället för att inaktivera funktionen Tab Hover Cards kan du aktivera flaggan chrome://flags/#tab-hover-card-images, så verktygstipsen kommer att ha en fin förhandsgranskning av miniatyrbilder utöver textinformationen om den öppna sidan. Se följande skärmdump:

Proceduren beskrivs i detalj i följande blogginlägg: Google Chrome-funktioner Tab Hover Cards, Extension Menu
Andra användbara tips och trick för Google Chrome 78:
- Skapa genväg för inkognitoläge för Google Chrome
- Aktivera färg och tema för sidan med ny flik i Google Chrome
- Aktivera Global Media Controls i Google Chrome
Det är allt.
Artiklar av intresse:
- Skapa genväg för inkognitoläge för Google Chrome
- Tvinga aktivera gästläge i Google Chrome
- Starta Google Chrome Alltid i gästläge
- Aktivera färg och tema för sidan med ny flik i Google Chrome
- Aktivera Global Media Controls i Google Chrome
- Aktivera mörkt läge för alla webbplatser i Google Chrome
- Aktivera volymkontroll och medianyckelhantering i Google Chrome
- Aktivera Reader Mode Distiller-sida i Google Chrome
- Ta bort individuella autoslutföringsförslag i Google Chrome
- Slå på eller av sökfråga i adressfältet i Google Chrome
- Ändra position för ny flikknapp i Google Chrome
- Inaktivera New Rounded UI i Chrome 69
- Aktivera Native Titlebar i Google Chrome i Windows 10
- Aktivera bild-i-bild-läge i Google Chrome
- Aktivera Material Design Refresh i Google Chrome
- Aktivera Emoji Picker i Google Chrome 68 och senare
- Aktivera Lazy Loading i Google Chrome
- Stäng av webbplatsen permanent i Google Chrome
- Anpassa sidan Ny flik i Google Chrome
- Inaktivera Not Secure Badge för HTTP-webbplatser i Google Chrome
- Få Google Chrome att visa HTTP- och WWW-delar av URL