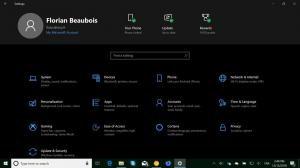Återställ standardinställningar för bibliotek i Windows 10
Med Windows 7 har Microsoft introducerat bibliotek: en underbar funktion i Explorer-skalet, det låter dig gruppera flera mappar i en enda vy, även om de är placerade på olika volymer. Att söka genom bibliotek är också mycket snabbt, eftersom Windows utför indexering av alla platser som ingår i ett bibliotek. I den här artikeln kommer vi att granska hur du helt återställer standardinställningarna för ett bibliotek i Windows 10.
Som standard kommer Windows 10 med följande bibliotek:
- Dokument
- musik
- Bilder
- videoklipp
- Kamera rulle
- Sparade bilder
Obs: Om mappen Bibliotek inte är synlig i din filutforskare, se artikeln:
Aktivera bibliotek i File Explorer-navigeringsrutan i Windows 10
Följande bibliotek är som standard fästa i navigeringsfönstret:
- Dokument
- musik
- Bilder
- videoklipp
Kolla också in hur man flyttar bibliotek över den här datorn i Windows 10.
Windows 10 tillåter att lägga till upp till 50 platser till ett bibliotek. Du kan lägga till en lokal enhet till ett bibliotek, en extern USB-enhet eller ett SD-kort (som startar i Windows 8.1), en nätverksplats (med hjälp av
Winaero bibliotekarie men det kommer inte att indexeras). Du kan inte heller lägga till en DVD-enhet. Dessa är designmässiga begränsningar.Till återställning av standardinställningar för ett bibliotek i Windows 10, gör följande.
- Navigera till mappen Bibliotek med File Explorer. Tips: Även om du inte har bibliotek i navigeringsfönstret till vänster kan du trycka på Win + R-tangenterna och skriva skal: Bibliotek i rutan Kör. Lär dig mer om shell:-kommandon.
- Högerklicka på ett bibliotek och välj Egenskaper i snabbmenyn.
- I Egenskaper klickar du på Återgå till grundinställningarna knapp.
- Klicka på OK-knappen för att ansöka.
Du är färdig.
Alternativt kan du använda Hantera bibliotek dialog. Den är tillgänglig via bandet.
Ta bort en mapp från ett bibliotek med dialogrutan Hantera bibliotek
- Välj önskat bibliotek i mappen Bibliotek.
- I menyfliksområdet, gå till fliken Hantera visas under Bibliotekets verktyg.
- Klicka på Återställ inställningar knappen i bandet.
Det är allt.
Relaterade artiklar:
- Ta bort mapp från biblioteket i Windows 10
- Byt namn på biblioteksmappen i Windows 10
- Ändra biblioteksmappikon i Windows 10
- Lägg till Hantera bibliotekskontextmeny i Windows 10
- Inkludera en mapp till ett bibliotek i Windows 10
- Ändra ikoner för standardbibliotek i Windows 10
- Hur man omordnar mappar i ett bibliotek i Windows 10
- Hur man ändrar ikonen för en mapp i ett bibliotek
- Lägg till eller ta bort bibliotek från navigeringsfönstret i Windows 10
- Ställ in standardlagringsplats för bibliotek i Windows 10
- Lägg till ändringsikon till bibliotekets snabbmeny i Windows 10
- Lägg till Optimera bibliotek för till snabbmenyn i Windows 10
- Ta bort Inkludera i bibliotekets snabbmeny i Windows 10