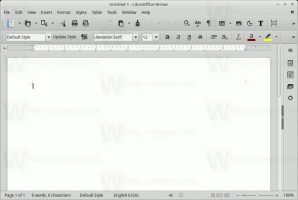Ändra var muspekaren ska hållas i förstoringsglaset i Windows 10
Hur man ändrar var muspekaren ska hållas när man använder Magnifier i Windows 10
Magnifier är ett tillgänglighetsverktyg som ingår i Windows 10. När den är aktiverad gör Magnifier en del av eller hela skärmen större så att du kan se ord och bilder bättre. I de senaste Windows 10-byggena har Magnifier en förmåga att hålla muspekaren i mitten av skärmen eller inom dess kanter medan du använder den i helskärmsvy.
Varje modern Windows-version kommer med tillgänglighetsalternativ. De ingår så att personer med nedsatt syn, hörsel, tal eller andra problem har lättare att arbeta med Windows. Tillgänglighetsfunktionerna förbättras med varje version.
Magnifier är ett av de klassiska tillgänglighetsverktygen som gör att du tillfälligt kan förstora en del av skärmen i Windows 10. Tidigare känd som Microsoft Magnifier, skapar den en stapel längst upp på skärmen som kraftigt förstorar var muspekaren är.
I Windows 10 kan du använda olika metoder för att starta och stoppa förstoringsglaset. Du kan också börja det automatiskt innan du loggar in till ditt användarkonto.
Du kan välja att hålla muspekaren centrerad på skärmen eller vid kanterna av skärmen medan du använder Magnifier i helskärmsvy.
Obs: Den här funktionen introducerades först i Windows 10 build 17643.
Här är hur det kan göras.
Ändra var muspekaren ska hållas i förstoringsglaset i Windows 10,
- Öppna Appen Inställningar.
- Gå till Enkel åtkomst > Förstoringsglas.
- Hitta Behåll muspekaren rullgardinsmenyn under Ändra förstoringsglaset till höger.
- Välj Centrerad på skärmen eller Inom kanten av skärmen för vad du vill.
- Du är färdig.
Alternativt kan du konfigurera den här funktionen med en registerjustering.
Välj Var muspekaren ska hållas i Magnifier i registret
- Öppna Registry Editor app.
- Gå till följande registernyckel.
HKEY_CURRENT_USER\Software\Microsoft\ScreenMagnifierSe hur du går till en registernyckel med ett klick. - Till höger, ändra eller skapa ett nytt 32-bitars DWORD-värde
FullScreenTrackingMode.
Obs: Även om du är det kör 64-bitars Windows du måste fortfarande skapa ett 32-bitars DWORD-värde. - Ställ in dess värdedata enligt följande:
- 0 = Inom kanten av skärmen
- 1 = Centrerad på skärmen
- För att ändringarna som görs av registerjusteringen ska träda i kraft måste du göra det logga ut och logga in på ditt användarkonto.
Du kan spara tid genom att ladda ner följande registerfiler.
Ladda ner registerfiler
Ångra tweak ingår.
Det är allt.