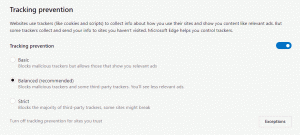Olika sätt att öppna Enhetshanteraren i Windows 10
Enhetshanteraren är ett specialverktyg i Windows som tillåter hantering av drivrutiner och parametrar för den installerade hårdvaran. Den visar detaljerad information om varje installerad enhet. Här är olika metoder du kan använda för att öppna appen.
Enhetshanteraren kan visa dolda enheter. Detta är användbart när du testar installationen av en ny PnP-enhet. Enhetshanteraren tillhandahåller detaljerad information i Egenskaper dialogrutan för varje enhet. Högerklicka på enhetens namn och klicka sedan på Egenskaper. De Allmän, Förare, Detaljer, och evenemang flikar innehåller information som kan vara användbar när du felsökningsfel eller installera en ny enhet.
I Windows 10 erbjuder Microsoft den nya appen Inställningar istället för den klassiska kontrollpanelen som nu är utfasad. I varje version konverteras Windows 10 fler och fler klassiska alternativ till en modern sida i appen Inställningar. Vid någon tidpunkt kan Microsoft ta bort den klassiska kontrollpanelen helt.
När detta skrivs kommer den klassiska kontrollpanelen fortfarande med ett antal alternativ och verktyg som inte är tillgängliga i Inställningar. På grund av ändringarna stöter vissa användare på problem när de inte kan hitta appletar på den plats där de brukade vara. Här är metoderna du kan använda för att öppna Enhetshanteraren i Windows 10.
För att öppna Enhetshanteraren i Windows 10,
- Tryck Win + X-tangenter på tangentbordet. Detta öppnar snabbmenyn för Start-knappen.
- Alternativt kan du högerklicka på Start-knappen för att öppna samma meny.
- Klicka på Enhetshanteraren.
Öppna Enhetshanteraren från Sök
- Klicka någonstans i sökrutan i aktivitetsfältet.
- Alternativt, tryck på Win + S på tangentbordet för att öppna sökrutan.
- Börja skriva
Enhetshanterareni sökrutan. - Klicka på Enhetshanteraren i sökresultatet.
Öppna Enhetshanteraren från Kontrollpanelen
- Öppna klassikern Kontrollpanel app.
- Gå till
Kontrollpanel\Hårdvara och ljud. - Klicka på Enhetshanteraren länk under Enheter och skrivare ikon.
Öppna Enhetshanteraren från Systemegenskaper
- Öppen Utforskaren.
- Högerklicka på objektet Denna PC och välj Egenskaper från snabbmenyn.
- I den Systemet fönstret klickar du på Enhetshanteraren länk till vänster.
Tips: Du kan öppna dialogrutan Systemegenskaper snabbare genom att trycka på snabbtangenterna Win+Paus/bryt samtidigt på tangentbordet.
Öppna Enhetshanteraren från dialogrutan Kör
- Tryck på Win + R för att öppna dialogrutan Kör.
- Typ
devmgmt.msci rutan Kör. - Detta öppnar Enhetshanteraren direkt.
Obs: Du kan skriva kommandot ovan i kommandotolken, PowerShell eller direkt i filutforskarens adressfält. Filen devmgmt.msc lagras på följande plats:
C:\Windows\System32\devmgmt.msc
Det är allt.