Kryptera VHD- eller VHDX-fil med BitLocker i Windows 10
Hur man krypterar en VHD- eller VHDX-fil med BitLocker i Windows 10
Windows 10 låter dig skapa en VHD-fil och kryptera den med BitLocker, så att dina data inuti den VHD-filen kommer att vara säkert skyddade. Du kommer att uppmanas att låsa upp den med ett lösenord. Det kommer att kryptera de nya filerna automatiskt när du kopierar dem till VHD. Så här konfigurerar du denna användbara funktion.
Annons
BitLocker introducerades först i Windows Vista och finns fortfarande i Windows 10. Det implementerades exklusivt för Windows och har inget officiellt stöd i alternativa operativsystem. BitLocker kan använda din PC: s Trusted Platform Module (TPM) för att lagra dess krypteringsnyckelhemligheter. I moderna versioner av Windows som Windows 8.1 och Windows 10 stöder BitLocker hårdvaruaccelererad kryptering om vissa krav är uppfyllda (disken måste stödja det, Secure Boot måste vara på och många andra krav). Utan hårdvarukryptering växlar BitLocker till programvarubaserad kryptering så att det blir en dipp i din enhets prestanda.

Obs: I Windows 10 är BitLocker Drive Encryption endast tillgänglig i Pro, Enterprise och Education upplagor.
VHD-filkryptering med BitLocker
Förutom fysiska enhetspartitioner kan du använda BitLocker för att kryptera en monterad VHD-fil. Efter det kan du använda den som en bärbar krypterad filbehållare. Det kommer att vara möjligt att öppna den på vilken Windows 10 PC som helst efter att ha angett enhetslösenordet.
Om du krypterar en VHD med BitLocker kommer alla filer du kopierar på dess partition att krypteras automatiskt. Kom dock ihåg att när du kopierar en fil utanför enheten kommer den att dekrypteras och visas okrypterad på destinationspartitionen.
Låt oss se hur man krypterar en VHD-fil i Windows 10. Du behöver logga in som administratör innan fortsättning.
För att kryptera en VHD- eller VHDX-fil med BitLocker i Windows 10,
- Skapa en ny VHD-fil om du inte har en.
- Montera den till systemet.
- Öppen Denna PC i File Explorer.
- Högerklicka på den monterade VHD-filpartitionen.
- Välj Slå på BitLocker från sammanhangsmenyn.

- I nästa dialogruta, välj Använd ett lösenord för att låsa upp enheten, och ange önskat lösenord.

- På nästa sida väljer du hur du ska lagra en BitLocker-återställningsnyckel, t.ex. lagra den på en USB-enhet.
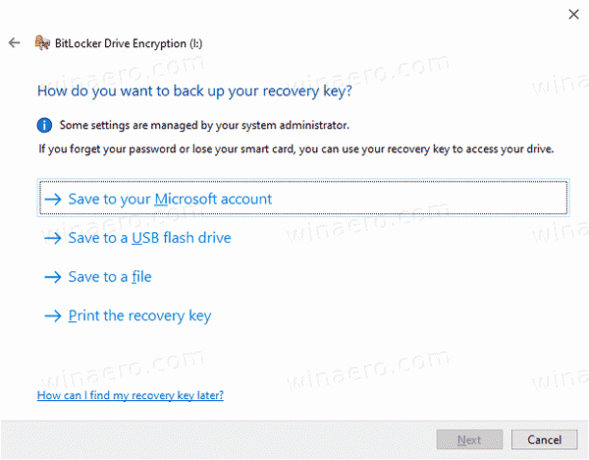
- Välj på nästa sida Kryptera hela enheten.
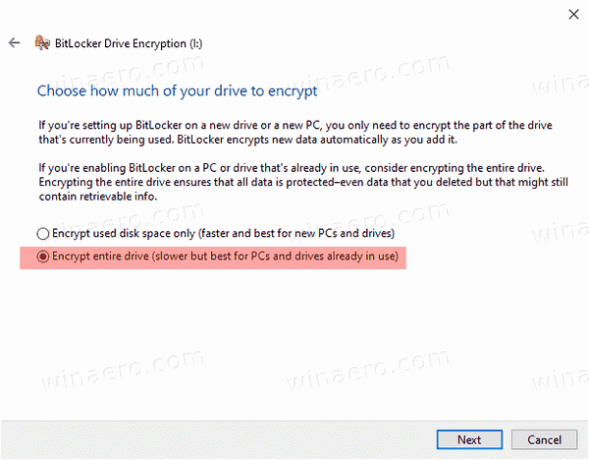
- Välj på nästa sida Nytt krypteringsläge eller Kompatibelt läge. Den andra använder AES-CBC 128-bitars kryptering och kan användas i Windows 7 och Windows 8. Ny kryptering använder XTS-AES 128-bitars och kräver Windows 10.

- På sista sidan, klicka på Börja kryptera.
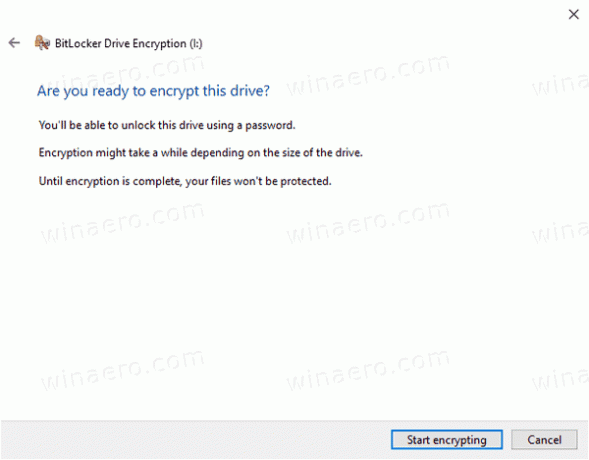
Du är färdig!
Nästa gång du monterar VHD-filen kommer du att bli ombedd att ange ditt lösenord. Detta fungerar även med rutinen för automatisk montering av VHD!
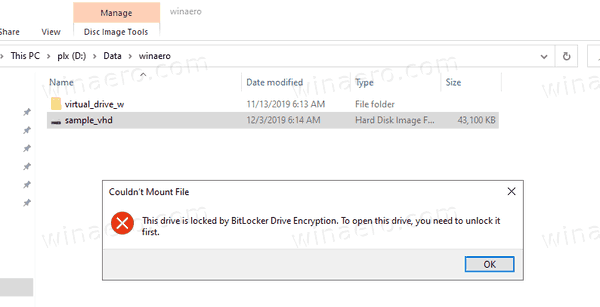
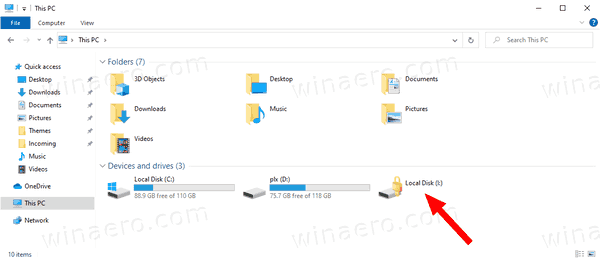
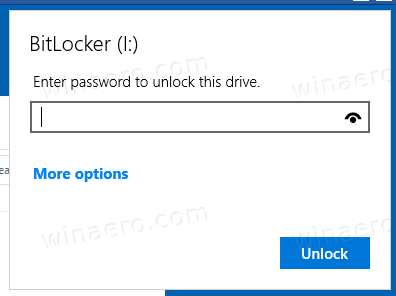
Det är allt.


