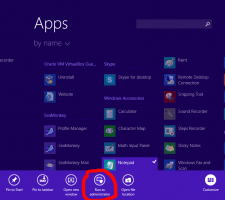Uppgradera Linux Mint 17.3 till Linux 18
Som du kanske minns lämnade Linux Mint 18 nyligen betastadiet och blev tillgängligt för alla. Det är nu möjligt att uppgradera Cinnamon och MATE-utgåvorna av Linux Mint 17.3 till version 18.
Linux Mint-utvecklare tvingar dig inte att uppgradera. Till skillnad från Microsoft, som tvingar sitt senaste OS på alla, inklusive de som inte vill uppgradera, säger Mint-utvecklare tydligt följande:
Uppgradera av en anledning
"Om det inte är trasigt, fixa det inte".
...
Om din version av Linux Mint fortfarande stöds och du är nöjd med ditt nuvarande system, behöver du inte uppgradera.
Linux Mint 13 stöds fram till 2017 och Linux Mint 17, 17.1, 17.2 och 17.3 stöds fram till 2019. Så du måste hitta en stark anledning att uppgradera din dator. Du kan alltid prova ett Live CD/USB-läge för att kolla in alla ändringar själv och bestämma om du verkligen behöver dem.
Linux Mint 18 erbjuder uppdaterade mjukvaruversioner av viktiga appar och introducerar nya teman och nya "x-apps", en uppsättning appar som är tillgängliga i alla skrivbordsmiljöer som stöds. Du kan läsa i detalj här:
Linux Mint 18 är ute
Du kan smidigt uppgradera endast Cinnamon eller MATE-utgåvor av Linux Mint 17.3. Uppgraderingsverktyget stöder inte andra utgåvor, eftersom Linux Mint 18 Xfce inte har släppts ännu, och KDE-utgåvan kommer med en annan KDE-version som heter Plasma och kan inte uppgraderas.
Så om du fortfarande kör Linux Mint 17, 17.1 eller 17.2 måste du först uppgradera till Linux Mint 17.3 med hjälp av Update Manager. Gör så här:
- I uppdateringshanteraren klickar du på knappen Uppdatera för att leta efter eventuella nya versioner av mintupdate och mint-upgrade-info. Om det finns uppdateringar för dessa paket, tillämpa dem.
- Starta systemuppgraderingen genom att klicka på "Redigera->Uppgradera till Linux Mint 17.3 Rosa".
Följ nu den officiella uppgraderingsguiden enligt följande.
Uppgradera Linux Mint 17.3 till Linux 18
- Öppna uppdateringshanteraren och klicka på knappen "Uppdatera" i verktygsfältet för att hämta en lista över tillgängliga uppdateringar. Installera alla uppdateringar på nivå 1 - 3.
- Öppna Terminal-appen.
- I Terminal-appen klickar du på "Redigera" -> "Profilinställningar" -> "Rullning".
Där, aktivera det obegränsade rullningsalternativet. - Installera uppgraderingsverktyget med följande kommando:
sudo apt installera mintupgrade
- För att simulera en uppgradering, kör följande kommando:
Mintupgrade check
Följ sedan instruktionerna på skärmen.
Detta kommando pekar tillfälligt ditt system till Linux Mint 18-förråden och beräknar effekten av en uppgradering.
Observera att detta kommando inte påverkar ditt system. Efter att simuleringen är klar, återställs dina ursprungliga förråd.Med hjälp av simuleringsläget kan du kontrollera vilka appar som kommer att tas bort och vilka ändringar som kommer att utföras på din PC. Detta är en mycket användbar och säker operation. Om du inte är nöjd med resultatet kan du sluta här och inte fortsätta med själva uppgraderingen.
- Om du bestämmer dig för att fortsätta måste du ladda ner de paket som krävs för att uppgradera till Linux Mint 18. Skriv följande kommando:
nedladdning av sudo mintupgrade
Detta kommando kommer att ställa in Linux Mint 18-förråd och ladda ner nödvändiga paket som krävs för uppgraderingen.
- Kör kommandot:
sudo mintupgrade uppgradering
Detta kommer att uppgradera operativsystemet till den senaste versionen.
Det är allt. Källa: Mintblogg.