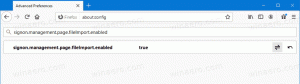Tillåt eller neka användare att logga in med fjärrskrivbord i Windows 10
I den här artikeln kommer vi att se hur man tillåter eller nekar en användare eller grupp från att logga in via fjärrskrivbordet i Windows 10. Detta kan konfigureras med ett par alternativ i lokal säkerhetspolicy. De har prioritet över inställningarna du anger för fjärrskrivbordet. Remote Desktop Protocol, eller bara RDP, är ett speciellt nätverksprotokoll som tillåter en användare att upprätta en anslutning mellan två datorer och komma åt skrivbordet på en fjärrvärd. Det används av Remote Desktop Connection. Den lokala datorn kallas ofta för "klienten".
Här finns några detaljer om hur RDP fungerar. Även om alla versioner av Windows 10 kan fungera som Remote Desktop Client, för att vara värd för en fjärrsession, måste du köra Windows 10 Pro eller Enterprise. Du kan ansluta till en Windows 10 Remote Desktop-värd från en annan dator som kör Windows 10, eller från en tidigare Windows-version som Windows 7 eller Windows 8 eller Linux. Windows 10 levereras med både klient- och serverprogramvara direkt, så du behöver ingen extra programvara installerad. På andra operativsystem kan du behöva installera någon klientapp för RDP, t.ex. xfreerdp på Linux.
Normalt kan du det lägga till eller ta bort Remote Desktop-användare i Windows 10 använda GUI-alternativen i Systemegenskaper. Dessutom kan du tvinga tillåta eller tvinga neka specifika användarkonton eller grupper från att använda RDP. Så här kan det göras.
Om du kör Windows 10 Pro, Enterprise eller Education utgåva, kan du använda appen Local Security Policy för att aktivera UAC-prompten för de inbyggda administratörerna. Alla versioner av Windows 10 kan använda en registerjustering som nämns nedan.
För att tillåta användare eller grupper att logga in med fjärrskrivbord i Windows 10,
- Tryck Vinna + R tangenterna tillsammans på ditt tangentbord och skriv:
secpol.msc
Tryck enter.
- Lokal säkerhetspolicy öppnas. Gå till Lokala användarpolicyer -> Tilldelning av användarrättigheter.
- Dubbelklicka på alternativet till höger Tillåt inloggning via Remote Desktop Services.
- Klicka på i nästa dialogruta Lägg till användare eller grupp.
- Klicka på Avancerad knapp.
- Klicka nu på Objekttyper knapp.
- Se till att du har Användare och Grupper objekt kontrolleras och klicka på OK knapp.
- Klicka på Hitta nu knapp.
- I listan väljer du användarkontot eller gruppen för att tillåta inloggning via RDP för det. Du kan välja mer än en post samtidigt genom att hålla ned Flytta eller Ctrl och klicka på objekten i listan.
- Klicka på OK för att lägga till de markerade objekten i rutan Objektnamn.
- Klicka på OK för att lägga till de markerade objekten i policylistan.
Du är färdig.
För att ångra ändringen, ta bort användarkontot från listan i Tillåt inloggning via Remote Desktop Services politik.
Om din Windows-utgåva inte innehåller secpol.msc verktyget kan du använda ntrights.exe verktyg från Windows 2003 Resource Kit. Många resource kit-verktyg som släppts för tidigare Windows-versioner kommer att köras framgångsrikt på Windows 10. ntrights.exe är en av dem.
Verktyget ntrights
Verktyget ntrights låter dig redigera användarkontoprivilegier från kommandotolken. Det är ett konsolverktyg med följande syntax.
- Bevilja en rättighet:
ntrights +r Right -u UserOrGroup [-m \\Dator] [-e Entry] - Återkalla en rättighet:
ntrights -r Right -u UserOrGroup [-m \\Dator] [-e Entry]
Verktyget stöder massor av privilegier som kan tilldelas eller återkallas från ett användarkonto eller en grupp. Privilegier är skiftlägeskänsliga. Om du vill veta mer om de privilegier som stöds, skriv ntrights /?.
För att lägga till ntrights.exe till Windows 10, läs detta inlägg: Vad är ntrights-appen och hur du kan använda den. Du kan placera ntrights.exe filen till mappen C:\Windows\System32 för att snabbt anropa den.
Tillåt användare eller grupper att logga in på distans via RDP med ntrights
- Öppna en förhöjd kommandotolk.
- Skriv följande kommando för att ge en användare eller grupp rätt att logga in på distans med RDP:
ntrights -u SomeUserName +r SeRemoteInteractiveLogonRight
Byt ut SomeUserName del med det faktiska användarnamnet eller gruppnamnet.
- För att ångra ändringen, kör.
ntrights -u SomeUserName -r SeRemoteInteractiveLogonRight
Du är färdig.
För att neka användare eller grupper att logga in med fjärrskrivbord i Windows 10,
- Tryck Vinna + R tangenterna tillsammans på ditt tangentbord och skriv:
secpol.msc
Tryck enter.
- Lokal säkerhetspolicy öppnas. Gå till Lokala användarpolicyer -> Tilldelning av användarrättigheter.
- Dubbelklicka på alternativet till höger Neka inloggning via Remote Desktop Services.
- Klicka på i nästa dialogruta Lägg till användare eller grupp.
- Klicka på Avancerad knapp.
- Klicka nu på Objekttyper knapp.
- Se till att du har Användare och Grupper objekt kontrolleras och klicka på OK knapp.
- Klicka på Hitta nu knapp.
- Välj användarkontot eller gruppen för att neka inloggning via RDP från listan. Du kan välja mer än en post samtidigt genom att hålla ned Flytta eller Ctrl och klicka på objekten i listan.
- Klicka på OK för att lägga till de markerade objekten i rutan Objektnamn.
- Klicka på OK för att lägga till de markerade objekten i policylistan.
Du är färdig.
För att ångra ändringen, ta bort användarkontot från listan i Neka inloggning via Remote Desktop Services politik.
Neka användare eller grupper från att använda RDP med ntrights
- Öppna en förhöjd kommandotolk.
- Skriv följande kommando för att förhindra att användaren loggar in på distans med RDP:
ntrights -u SomeUserName +r SeDenyRemoteInteractiveLogonRight
Byt ut SomeUserName del med det faktiska användarnamnet eller gruppnamnet.
- För att ångra ändringen, kör.
ntrights -u SomeUserName -r SeDenyRemoteInteractiveLogonRight
Du är färdig.